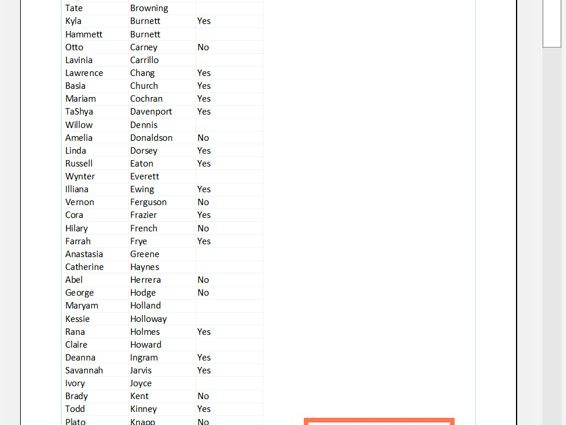Konten
Katakanlah kita memiliki spreadsheet Excel yang penuh dengan informasi. Ini terorganisir dengan baik, diformat, dan terlihat persis seperti yang Anda inginkan. Dan di sini Anda memutuskan untuk mencetaknya di atas kertas. Dan kemudian dia mulai terlihat mengerikan.
Spreadsheet tidak selalu terlihat bagus di atas kertas karena tidak dirancang untuk digunakan dalam pencetakan. Mereka secara khusus dibuat sepanjang dan selebar yang dibutuhkan.
Ini berguna ketika tabel perlu diedit dan dibuka di layar, tetapi itu berarti datanya tidak akan terlihat bagus pada selembar kertas standar.
Tetapi bagaimanapun juga, tidak ada yang tidak mungkin, terutama dalam hal alat yang fleksibel seperti Excel. Selain itu, tidak sulit sama sekali. Berikut beberapa tips cara mencetak dokumen Excel agar terlihat bagus di atas kertas.
Tip 1: Gunakan Opsi Pratinjau Cetak Sebelum Mencetak
Anda dapat melihat dengan tepat bagaimana spreadsheet Anda akan terlihat saat dicetak jika Anda menggunakan fitur ini. Alat ini sangat berharga dan akan membantu menghemat banyak waktu dan kertas. Anda bahkan dapat membuat perubahan tertentu pada tampilannya saat dicetak seperti memperluas margin dan sebagainya.
Anda dapat memeriksa cara kerjanya dalam praktik, dan akan sangat mudah untuk mengatur tampilan tabel di halaman.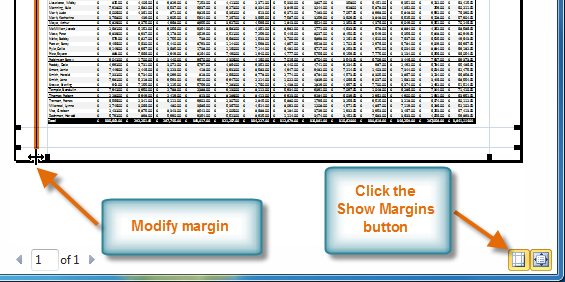
Putuskan apa yang Anda rencanakan untuk dicetak
Jika Anda hanya perlu mencetak sepotong data tertentu, Anda tidak perlu mencetak seluruh buku, cukup data spesifik saja. Anda dapat mencetak, misalnya, hanya selembar atau file tertentu. Anda juga dapat mencetak sejumlah kecil data. Untuk melakukan ini, Anda harus memilihnya, lalu pilih item "Rentang yang disorot" dalam pengaturan cetak.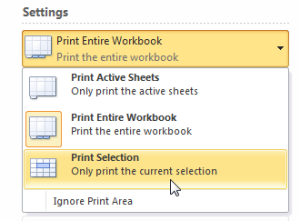
Perluas ruang Anda
Anda dibatasi oleh ukuran kertas yang Anda gunakan untuk mencetak, tetapi ada beberapa cara untuk menambah ruang tersebut. Misalnya, mengubah orientasi selembar kertas. Standarnya adalah orientasi potret. Ini sangat cocok untuk tabel dengan banyak baris, dan lanskap – jika ada banyak kolom.
Jika Anda membutuhkan lebih banyak ruang, Anda dapat mengurangi margin di tepi lembaran. Semakin kecil, semakin banyak informasi yang dapat dimuat dalam satu lembar. Terakhir, jika tabelnya kecil, Anda dapat menggunakan fitur Opsi Penskalaan Kustom agar sesuai dengan seluruh dokumen pada lembar.
Gunakan header untuk mencetak
Sangat sulit untuk memahami di mana seseorang berada di meja jika tidak mungkin untuk mencetak meja di selembar kertas. Dalam hal ini, Anda perlu menggunakan fungsi "Cetak header". Ini memungkinkan Anda untuk menambahkan judul baris atau kolom ke setiap halaman tabel.
Gunakan jeda halaman
Jika dokumen Anda mencakup lebih dari satu lembar kertas, sebaiknya gunakan hentian halaman untuk membantu Anda memahami dengan tepat data apa yang seharusnya ada di lokasi tertentu. Saat Anda menyisipkan pemisah halaman ke dalam tabel, semua yang ada di bawahnya berpindah ke halaman berikutnya. Ini nyaman karena memungkinkan Anda untuk membagi data dengan cara yang diinginkan seseorang.
Jika Anda mengikuti rekomendasi ini, Anda dapat sangat menyederhanakan pembacaan dokumen Excel yang dicetak pada selembar kertas.