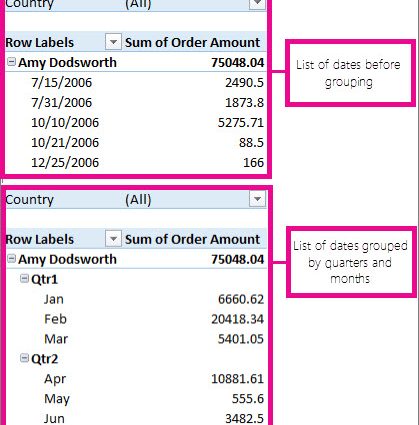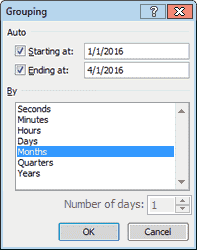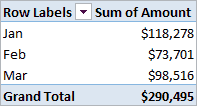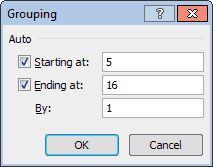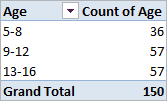Konten
Seringkali ada kebutuhan untuk mengelompokkan tabel pivot menurut judul baris atau kolom. Untuk nilai numerik, Excel dapat melakukannya secara otomatis (termasuk untuk tanggal dan waktu). Ini ditunjukkan di bawah ini dengan contoh.
Contoh 1: Pengelompokan dalam tabel pivot menurut tanggal
Misalkan kita telah membuat PivotTable (seperti pada gambar di bawah) yang menunjukkan data penjualan untuk setiap hari di kuartal pertama tahun 2016.
Jika Anda ingin mengelompokkan data penjualan berdasarkan bulan, Anda dapat melakukannya seperti ini:
- Klik kanan pada kolom kiri tabel pivot (kolom dengan tanggal) dan pilih perintah Kelompok (Kelompok). Sebuah kotak dialog akan muncul Pengelompokan (Pengelompokan) untuk tanggal.

- memilih Bulan (Bulan) dan tekan OK. Data tabel akan dikelompokkan berdasarkan bulan seperti yang ditunjukkan pada tabel pivot di bawah ini.

Contoh 2: Mengelompokkan PivotTable berdasarkan Rentang
Misalkan kita telah membuat PivotTable (seperti pada gambar di bawah) yang mengelompokkan daftar 150 anak berdasarkan usia. Kelompok dibagi berdasarkan usia dari 5 hingga 16 tahun.
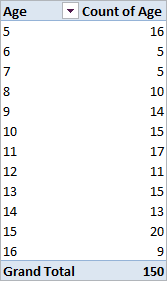
Jika Anda ingin melangkah lebih jauh dan menggabungkan kelompok usia ke dalam kategori usia 5-8 tahun, 9-12 tahun, dan 13-16 tahun, maka Anda dapat melakukan ini:
- Klik kanan pada kolom kiri tabel pivot (kolom dengan usia) dan pilih perintah Kelompok (Kelompok). Sebuah kotak dialog akan muncul Pengelompokan (Pengelompokan) untuk angka. Excel akan secara otomatis mengisi kolom Sejak (Mulai dari) On (Berakhir Pada) dengan nilai minimum dan maksimum dari data awal kami (dalam contoh kami, ini adalah 5 dan 16).

- Kami ingin menggabungkan kelompok usia ke dalam kategori 4 tahun, oleh karena itu, di lapangan Dengan langkah (Dengan) masukkan nilai 4. Klik OK.Dengan demikian, kelompok usia akan dikelompokkan ke dalam kategori mulai dari 5-8 tahun dan kemudian secara bertahap 4 tahun. Hasilnya adalah tabel seperti ini:

Cara memisahkan grup tabel pivot
Untuk memisahkan nilai dalam tabel pivot:
- Klik kanan pada kolom kiri tabel pivot (kolom yang berisi nilai yang dikelompokkan);
- Pada menu yang muncul, klik Ungroup (Pisahkan grup).
Kesalahan Umum Saat Mengelompokkan dalam PivotTable
Kesalahan saat mengelompokkan dalam tabel pivot: Objek yang dipilih tidak dapat digabungkan menjadi grup (Tidak dapat mengelompokkan pilihan itu).
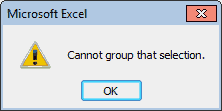
Terkadang ketika Anda mencoba mengelompokkan dalam tabel pivot, ternyata perintahnya Kelompok (Grup) di menu tidak aktif, atau muncul kotak pesan kesalahan Objek yang dipilih tidak dapat digabungkan menjadi grup (Tidak dapat mengelompokkan pilihan itu). Ini paling sering terjadi karena kolom data di tabel sumber berisi nilai atau kesalahan non-numerik. Untuk memperbaikinya, Anda perlu memasukkan angka atau tanggal, bukan nilai non-numerik.
Kemudian klik kanan pada tabel pivot dan klik Perbarui & Simpan (menyegarkan). Data di PivotTable akan diperbarui dan pengelompokan baris atau kolom sekarang harus tersedia.