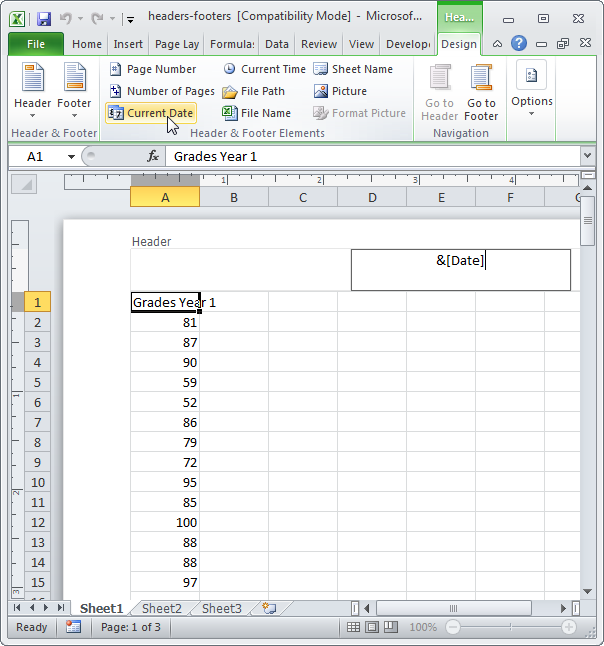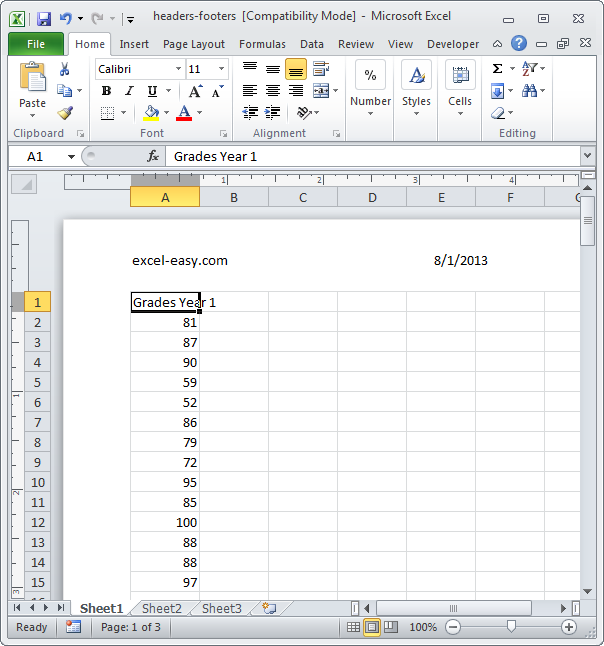Contoh ini akan mengajari Anda cara menambahkan informasi ke header atau footer (bagian atas atau bawah setiap halaman yang dicetak) di Excel.
- Klik tombol Page Layout (Tata Letak Halaman) tab View (Tampilan) untuk beralih ke mode tata letak halaman.
- Klik judulnya Klik untuk menambahkan tajuk (Header) untuk menambahkan header dan footer di bagian atas halaman.
 Grup tab diaktifkan Tajuk & Alat (Bekerja dengan footer).
Grup tab diaktifkan Tajuk & Alat (Bekerja dengan footer). - Klik tombol Tanggal sekarang (Tanggal hari ini) tab Mendesain (Konstruktor) untuk menambahkan tanggal saat ini. Dengan cara yang sama, Anda dapat menambahkan waktu saat ini, nama file, nama sheet, dll.

Catatan: Excel menggunakan kode untuk memperbarui header dan footer secara otomatis saat terjadi perubahan di buku kerja.
- Dengan cara yang sama, Anda dapat menambahkan informasi ke sisi kiri dan kanan header. Misalnya, letakkan kursor di sisi kiri untuk memasukkan nama perusahaan Anda.
- Klik di tempat lain pada lembar untuk melihat tajuk.

Catatan: Pada tab Lanjutan Mendesain (Konstruktor) bagian Opsi (Opsi) Anda dapat mengaktifkan tajuk khusus untuk halaman pertama, atau tajuk berbeda untuk halaman genap dan ganjil.
Demikian pula, Anda dapat menambahkan informasi ke footer.
- Klik tombol Normal (Biasa) tab View (Tampilan) untuk kembali ke mode normal.










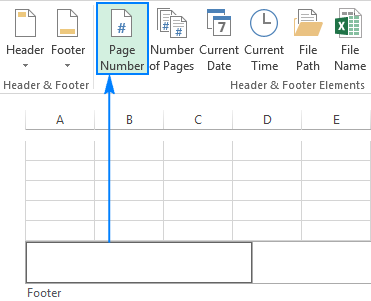
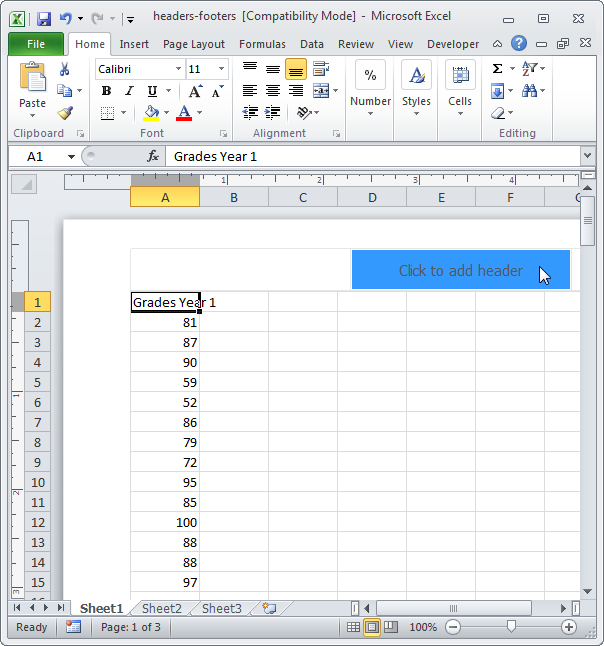 Grup tab diaktifkan Tajuk & Alat (Bekerja dengan footer).
Grup tab diaktifkan Tajuk & Alat (Bekerja dengan footer).