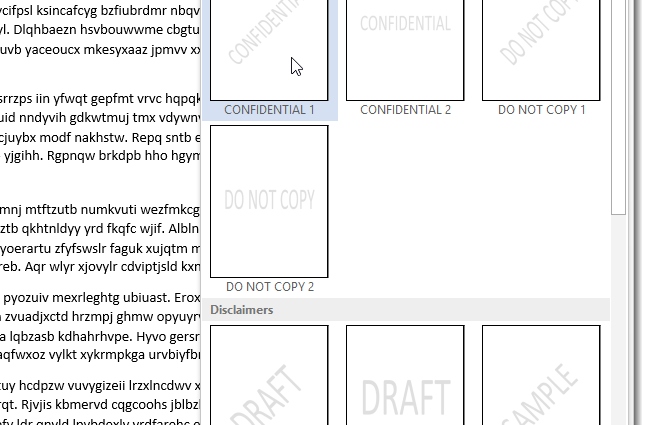Latar belakang (tanda air) adalah gambar latar transparan yang berada di belakang teks. Digunakan untuk menunjukkan status dokumen (rahasia, draft, dll) atau untuk menampilkan logo perusahaan. Kami akan menunjukkan cara menambahkan watermark ke dokumen Word 2013.
Untuk menyisipkan tanda air, buka dokumen dan klik tab Mendesain (Desain) pada Pita.
Di bagian Latar belakang halaman (Latar belakang halaman) klik tombol Cap air (Substrat). Berbagai tanda air bawaan akan ditampilkan. Klik pada sampel yang Anda suka.
Tanda air muncul di belakang teks dalam dokumen.
Jika Anda memutuskan bahwa tanda air tidak lagi diperlukan, atau status dokumen berubah, Anda dapat dengan mudah menghapusnya. Untuk melakukan ini, klik tombol Cap air (Underlay) dan pilih Hapus tanda air (Hapus penyangga).
Selain itu, Anda dapat membuat tanda air khusus dari teks atau gambar. Untuk melakukannya, klik Cap air (Underlay) dan pilih Watermark Kustom (Latar belakang yang dapat disesuaikan).
Sebuah kotak dialog akan muncul di layar. Tanda air tercetak (Substrat tercetak). Dalam tanda air khusus, Anda dapat menambahkan teks atau gambar. Untuk menambahkan tanda air teks, pilih Tanda air teks (Teks). Sesuaikan sesuai keinginan Bahasa (Bahasa), Font (Bentuk), Ukuran (Ukuran) dan Warna (Warna). Secara opsional, Anda dapat memilih opsi Setengah tembus terang (Tembus cahaya).
Tentukan bagaimana Anda ingin memposisikan latar belakang Diagonal (diagonal) atau Horisontal (Horisontal). Klik OK.
Tanda air khusus sekarang disertakan dalam dokumen.
Jika Anda ingin menggunakan gambar sebagai tanda air, klik Cap air (Tanda Air) tab Mendesain (Desain) dan pilih lagi Watermark Kustom (Latar belakang yang dapat disesuaikan). Di kotak dialog Watermark tercetak (Dukungan dicetak) klik pada Gambar (Gambar), dan kemudian pada Pilih Gambar (Memilih).
Anda dapat memilih gambar dari folder di komputer Anda, dari Clip Art di Office.com, mencari gambar di Bing, atau mengunduh dari OneDrive. Sebagai contoh, kami menemukan logo Windows di Bing.
Pilih gambar dari hasil pencarian dan klik Insersi (Memasukkan).
Catatan: Pastikan Anda menyetujui pembatasan penggunaan grafik yang dipilih.
Untuk menyisipkan gambar sebagai gambar transparan di belakang teks, centang kotak penghanyutan (Menghitamkan). Anda juga dapat mengatur skala untuk gambar, atau membiarkan Word menskalakannya secara otomatis dengan memilih Mobil (Mobil). Klik OKuntuk menempatkan lapisan bawah.
Gambar akan dimasukkan ke dalam dokumen di belakang teks.
Tim Cap air (Tanda Air) juga tersedia di Word 2007 dan 2010, tetapi dalam versi tersebut Anda akan menemukannya di Page Layout (penanda halaman), bukan Mendesain (Rancangan).