Konten
Penyortiran adalah fungsi Excel yang sangat akrab dan akrab bagi hampir semua orang. Namun, ada beberapa kasus penggunaan yang tidak standar dan menarik.
Kasus 1. Urutkan menurut artinya, bukan menurut abjad
Bayangkan situasi yang sangat umum: ada tabel di mana ada kolom dengan nama bulan (Januari, Februari, Maret ...) atau hari dalam seminggu (Jumat, Sel, Rab ...). Dengan pengurutan sederhana pada kolom ini, Excel mengatur item menurut abjad (yaitu dari A sampai Z):
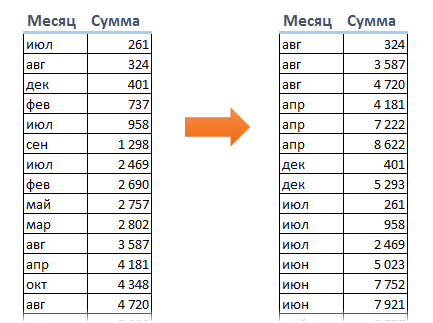
Dan saya ingin, tentu saja, untuk mendapatkan urutan yang biasa dari Januari hingga Desember atau dari Senin hingga Selasa. Ini dapat dengan mudah dilakukan dengan spesial pengurutan berdasarkan daftar khusus (penyortiran daftar khusus).
Pilih meja dan tekan tombol besar Penyortiran tab Data (Data — Urutkan). Kotak dialog akan terbuka di mana Anda perlu menentukan bidang pengurutan (kolom) dan memilih jenis pengurutan dalam daftar drop-down terakhir Daftar Kustom (Daftar Kustom):
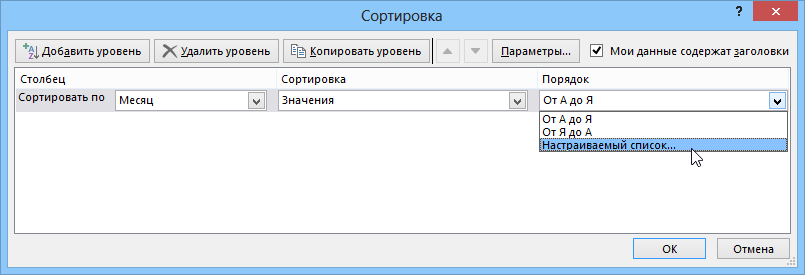
Setelah itu, jendela berikut akan terbuka, di mana Anda dapat memilih urutan bulan atau hari dalam seminggu yang kita butuhkan:
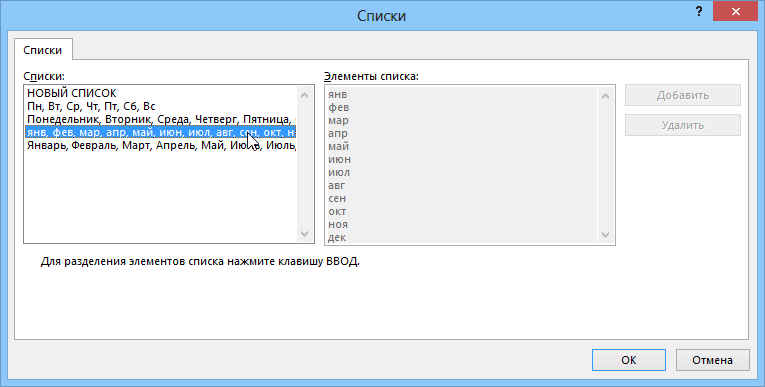
Jika daftar yang diperlukan (misalnya, bulan, tetapi dalam bahasa Inggris) tidak tersedia, maka dapat dimasukkan di bidang yang tepat dengan memilih opsi Daftar baru (Daftar baru):
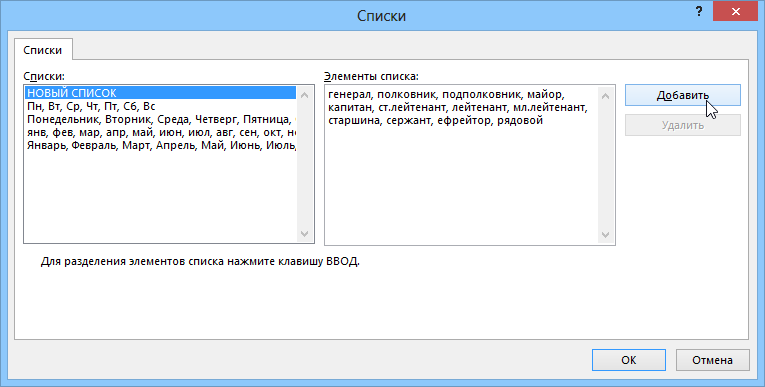
Anda dapat menggunakan sebagai pemisah koma atau kunci Enter. Setelah Anda membuat daftar kustom seperti itu, Anda bisa menggunakannya di buku kerja Excel lainnya.
Nuansa yang menarik adalah bahwa dengan cara ini Anda tidak dapat mengurutkan berdasarkan abjad yang bodoh, tetapi berdasarkan signifikansi dan kepentingan objek hierarkis apa pun, dan bukan hanya bulan atau hari dalam seminggu. Sebagai contoh:
- posisi (direktur, wakil direktur, kepala departemen, kepala departemen ...)
- pangkat militer (jenderal, kolonel, letnan kolonel, mayor ...)
- sertifikasi (TOEFL, ITIL, MCP, MVP…)
- pelanggan atau barang sesuai dengan kepentingan pribadi Anda (wiski, tequila, cognac, anggur, bir, limun...)
- dan sebagainya
Kasus 2: Urutkan teks dan angka secara bersamaan
Misalkan tabel kita memiliki kolom dengan kode untuk berbagai suku cadang dan rakitan untuk mobil (nomor suku cadang). Selain itu, bagian rakitan besar (misalnya, gearbox, mesin, kemudi) ditunjukkan oleh kode digital murni, dan bagian-bagian kecil yang mereka sertakan ditunjukkan oleh kode dengan penambahan nomor klarifikasi melalui, katakanlah, sebuah titik. Mencoba mengurutkan daftar seperti itu dengan cara biasa akan menghasilkan hasil yang tidak diinginkan, karena Excel mengurutkan angka secara terpisah (jumlah agregat besar dalam rakitan) dan secara terpisah teks (jumlah bagian kecil dengan titik):
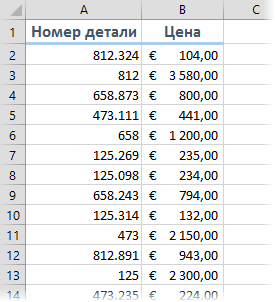 | 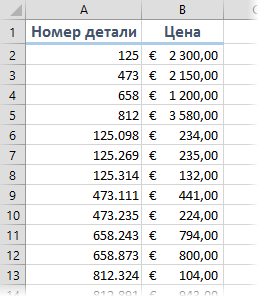 |
Dan, tentu saja, saya ingin mendapatkan daftar di mana setelah setiap unit besar detailnya akan pergi:
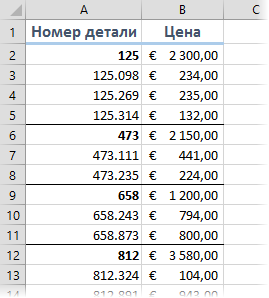
Untuk menerapkan ini, kita perlu menambahkan kolom lain untuk sementara ke tabel kita, di mana kita mengubah semua kode menjadi teks menggunakan fungsi TEXT:
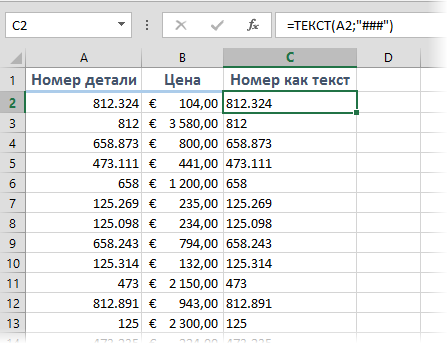
Jika Anda kemudian mengurutkan berdasarkan kolom itu, Excel akan menanyakan cara mengurutkan angka dan teks:
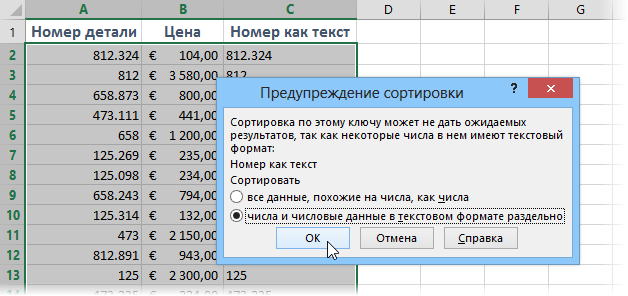
Jika Anda memilih opsi kedua di kotak dialog ini, maka Excel tidak akan mengonversi jumlah agregat besar menjadi angka dan akan mengurutkan seluruh daftar sebagai teks, yang akan memberi kita hasil yang diinginkan. Kolom bantu kemudian, tentu saja, dapat dihapus.
- Urutkan berdasarkan warna
- Urutkan berdasarkan warna dengan add-on PLEX
- Urutkan berdasarkan rumus










