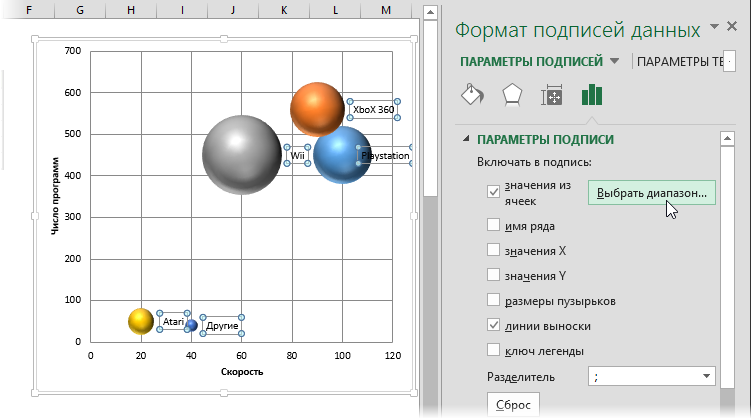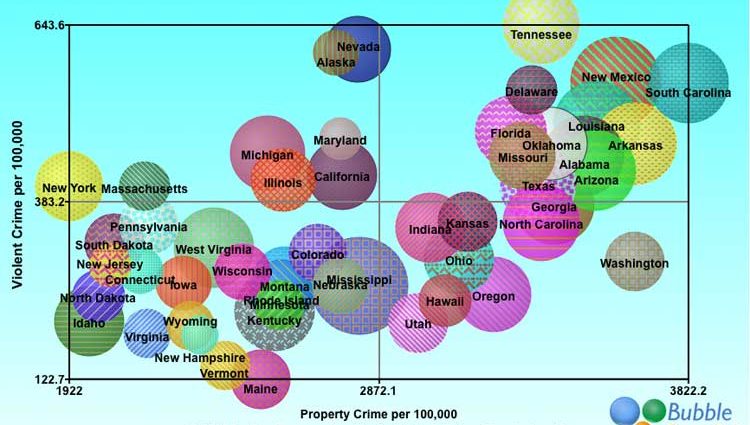Sebagian besar dari mereka yang pernah membuat grafik di Microsoft Excel atau PowerPoint telah memperhatikan jenis grafik yang tidak biasa dan lucu – grafik gelembung. Banyak yang telah melihatnya di file atau presentasi orang lain. Namun, dalam 99 kasus dari 100, ketika mencoba membuat diagram seperti itu untuk pertama kalinya, pengguna menghadapi sejumlah kesulitan yang tidak jelas. Biasanya, Excel menolak untuk membuatnya sama sekali, atau membuatnya, tetapi dalam bentuk yang sama sekali tidak dapat dipahami, tanpa tanda tangan dan kejelasan.
Mari kita lihat topik ini.
Apa itu bagan gelembung?
Bagan gelembung adalah jenis bagan khusus yang dapat menampilkan data XNUMXD dalam ruang XNUMXD. Misalnya, pertimbangkan bagan ini yang menampilkan statistik menurut negara dari situs perancang bagan terkenal http://www.gapminder.org/ :
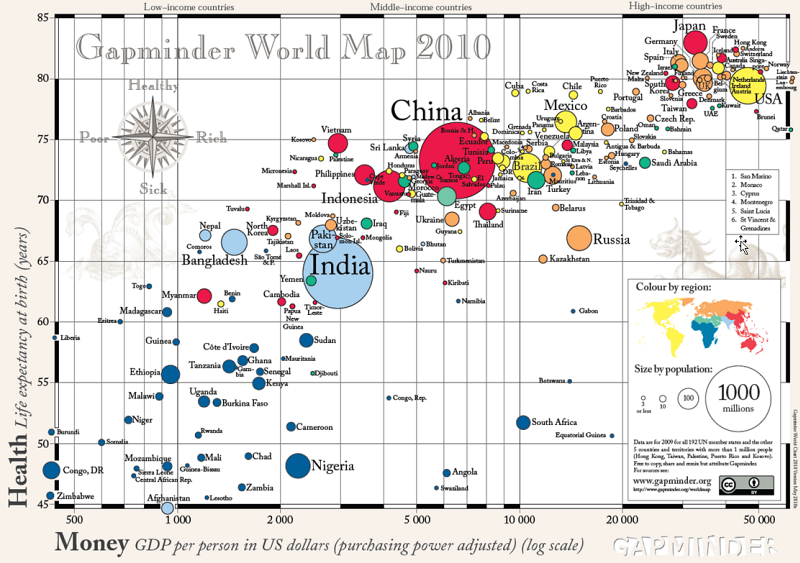
Anda dapat mengunduh PDF ukuran penuh dari sini http://www.gapminder.org/downloads/gapminder-world-map/
Sumbu x horizontal mewakili pendapatan per kapita tahunan rata-rata dalam USD. Sumbu y vertikal mewakili harapan hidup dalam tahun. Ukuran (diameter atau area) setiap gelembung sebanding dengan populasi masing-masing negara. Dengan demikian, dimungkinkan untuk menampilkan informasi tiga dimensi pada satu grafik datar.
Sebuah beban informasi tambahan juga dibawa oleh warna, yang mencerminkan afiliasi regional masing-masing negara ke benua tertentu.
Cara membuat bagan gelembung di Excel
Poin terpenting dalam membangun bagan gelembung adalah tabel yang disiapkan dengan benar dengan data sumber. Yaitu, tabel harus terdiri dari tiga kolom dengan urutan sebagai berikut (dari kiri ke kanan):
- Parameter untuk meletakkan pada sumbu x
- Parameter untuk y-drag
- Parameter yang menentukan ukuran gelembung
Mari kita ambil contoh tabel berikut dengan data di konsol game:
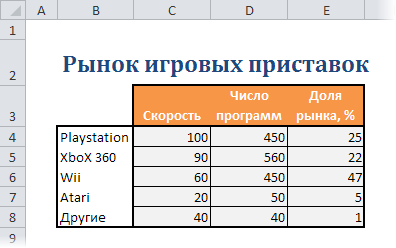
Untuk membuat bagan gelembung di atasnya, Anda harus memilih rentang C3:E8 (ketat – hanya sel oranye dan abu-abu tanpa kolom dengan nama) dan kemudian:
- Di Excel 2007/2010 – buka tab Menyisipkan - Kelompok Diagram - Lainnya - Gelembung (Sisipkan — Bagan — Gelembung)
- Di Excel 2003 dan yang lebih baru, pilih dari menu Sisipkan – Bagan – Gelembung (Sisipkan — Bagan — Gelembung)

Grafik yang dihasilkan akan menampilkan kecepatan dekoder pada sumbu x, jumlah program untuk dekoder tersebut pada sumbu y, dan pangsa pasar yang ditempati oleh setiap dekoder – sebagai ukuran gelembung:
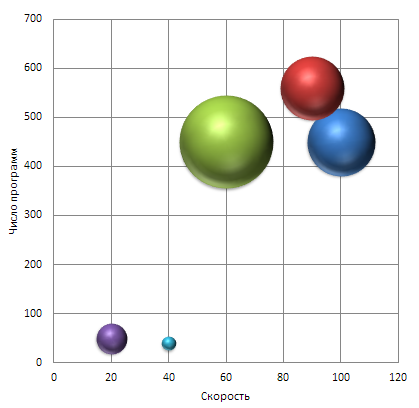
Setelah membuat bagan gelembung, masuk akal untuk menyiapkan label untuk sumbu – tanpa judul sumbu, sulit untuk memahami mana yang diplot. Di Excel 2007/2010, ini bisa dilakukan di tab tata ruang (Tata Letak), atau di versi Excel yang lebih lama, dengan mengklik kanan bagan dan memilih Opsi Bagan (Opsi grafik) – tab Headlines (Judul).
Sayangnya, Excel tidak mengizinkan Anda untuk secara otomatis mengikat warna gelembung ke data sumber (seperti pada contoh di atas dengan negara), tetapi untuk kejelasan, Anda dapat dengan cepat memformat semua gelembung dalam warna yang berbeda. Untuk melakukan ini, klik kanan pada gelembung apa pun, pilih perintah Format seri data (Format seri) dari menu konteks dan aktifkan opsi titik-titik berwarna-warni (Bervariasi warna).
Masalah dengan tanda tangan
Kesulitan umum yang benar-benar dihadapi semua pengguna saat membuat bagan gelembung (dan juga pencar) adalah label untuk gelembung. Menggunakan alat Excel standar, Anda dapat menampilkan sebagai tanda tangan hanya nilai X, Y, ukuran gelembung, atau nama seri (umum untuk semua). Jika Anda ingat bahwa ketika membuat bagan gelembung, Anda tidak memilih kolom dengan label, tetapi hanya tiga kolom dengan data X, Y, dan ukuran gelembung, maka semuanya ternyata secara umum logis: apa yang tidak dipilih tidak dapat diperoleh ke dalam grafik itu sendiri.
Ada tiga cara untuk memecahkan masalah tanda tangan:
Metode 1. Secara manual
Ganti nama (ubah) teks secara manual untuk setiap balon. Anda cukup mengklik wadah dengan keterangan dan memasukkan nama baru dari keyboard, bukan yang lama. Jelas, dengan sejumlah besar gelembung, metode ini mulai menyerupai masokisme.
Metode 2: Add-in XYChartLabeler
Tidak sulit untuk berasumsi bahwa pengguna Excel lain telah mengalami masalah serupa sebelum kita. Dan salah satunya, yaitu Rob Bovey yang legendaris (Tuhan memberkatinya) menulis dan memposting add-on gratis ke publik XYChartLabeler, yang menambahkan fungsi yang hilang ini ke Excel.
Anda dapat mengunduh add-on di sini http://appspro.com/Utilities/ChartLabeler.htm
Setelah instalasi, Anda akan memiliki tab baru (dalam versi Excel yang lebih lama – toolbar) Label Bagan XY:
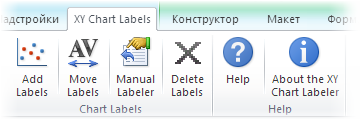
Dengan memilih gelembung dan menggunakan tombol Tambahkan Label Anda dapat dengan cepat dan mudah menambahkan label ke semua gelembung di bagan sekaligus, cukup dengan mengatur rentang sel dengan teks untuk label:
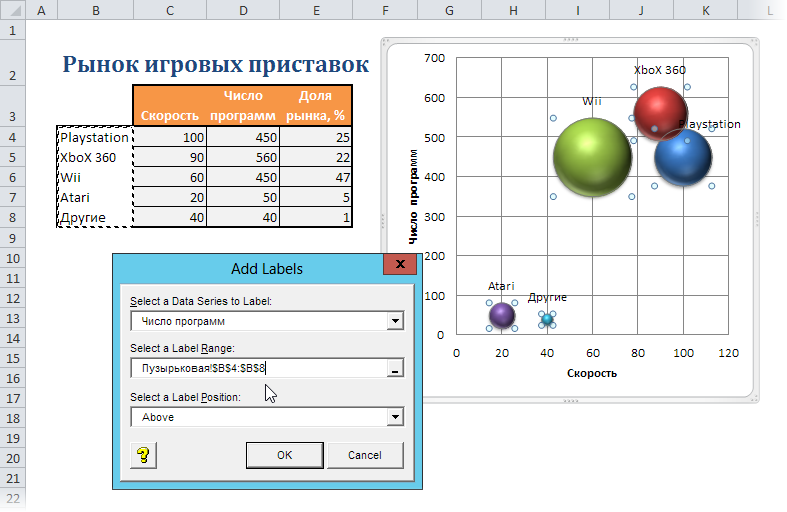
Metode 3: Excel 2013
Versi baru Microsoft Excel 2013 akhirnya memiliki kemampuan untuk menambahkan label untuk memetakan elemen data dari sel yang dipilih secara acak. Kami menunggu