Konten
Rumusan masalah
Kami memiliki database (daftar, tabel – sebut saja apa yang Anda inginkan) dengan informasi pembayaran di selembar kertas Data:
tugas: dengan cepat mencetak tanda terima tunai (pembayaran, faktur ...) untuk entri yang diinginkan yang dipilih dari daftar ini. Pergi!
Langkah 1. Buat Formulir
Di lembar buku yang lain (sebut saja lembar ini Bentuk) membuat formulir kosong. Anda dapat melakukannya sendiri, Anda dapat menggunakan formulir yang sudah jadi, diambil, misalnya, dari situs web majalah Kepala Akuntan atau situs web Microsoft. Saya mendapat sesuatu seperti ini:
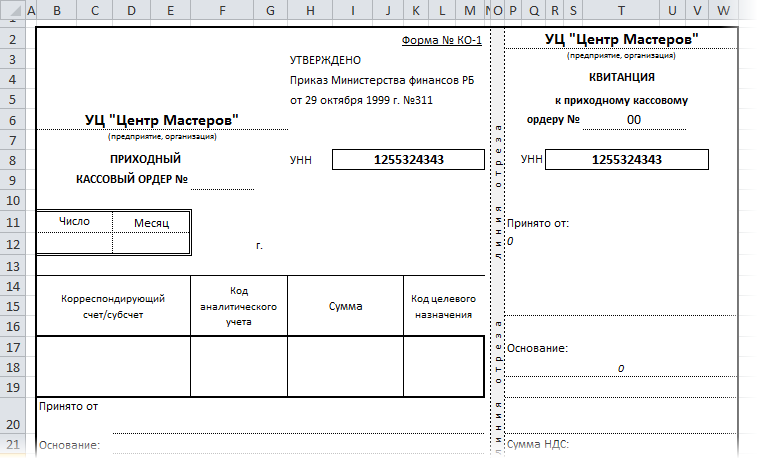
Dalam sel kosong (Akun, Jumlah, Diterima dari dll.) akan mendapatkan data dari tabel pembayaran dari lembar lain – beberapa saat kemudian kami akan menangani ini.
Langkah 2: Mempersiapkan tabel pembayaran
Sebelum mengambil data dari tabel untuk formulir kami, tabel perlu sedikit dimodernisasi. Yaitu, menyisipkan kolom kosong di sebelah kiri tabel. Kami akan menggunakan untuk memasukkan label (biarkan itu menjadi huruf bahasa Inggris "x") di seberang baris dari mana kami ingin menambahkan data ke formulir:
Langkah 3. Menghubungkan tabel dan formulir
Untuk komunikasi, kami menggunakan fungsi VPR(VLOOKUP) - Anda dapat membaca lebih lanjut di sini. Dalam kasus kami, untuk memasukkan nomor pembayaran bertanda "x" dari lembar data ke sel F9 pada formulir, Anda harus memasukkan rumus berikut di sel F9:
=VLOOKUP(“x”,Data!A2:G16)
=VLOOKUP(“x”;Data!B2:G16;2;0)
Itu. diterjemahkan ke dalam “dapat dimengerti”, fungsi tersebut harus menemukan dalam rentang A2: G16 pada lembar Data garis yang dimulai dengan karakter “x” dan memberi kami isi kolom kedua dari baris ini, yaitu nomor pembayaran.
Semua sel lain pada formulir diisi dengan cara yang sama – hanya nomor kolom yang berubah dalam rumus.
Untuk menampilkan jumlah dalam kata-kata, saya menggunakan fungsi Sendiri dari pengaya PLEX.
Hasilnya harus sebagai berikut:
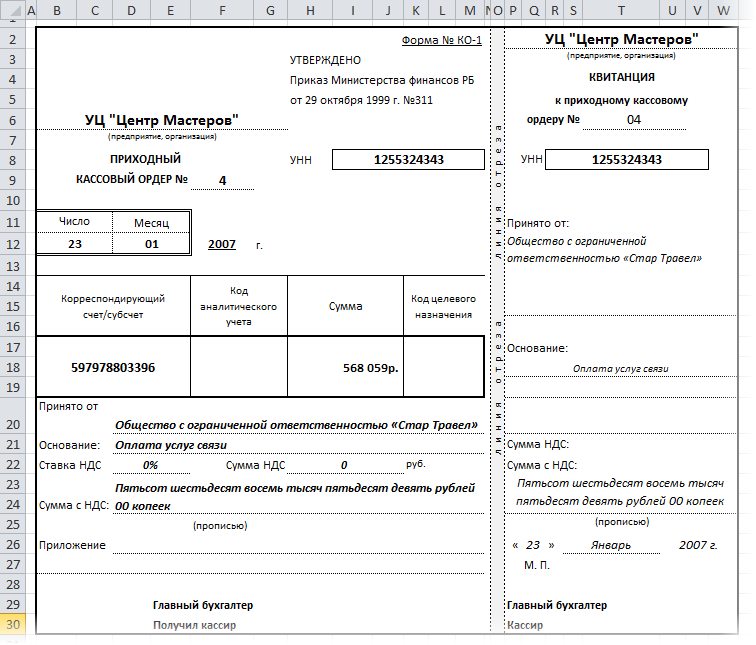
Langkah 4. Sehingga tidak ada dua “x” …
Jika pengguna memasukkan "x" pada beberapa baris, fungsi VLOOKUP hanya akan mengambil nilai pertama yang ditemukannya. Untuk menghindari ambiguitas seperti itu, klik kanan pada tab lembar Data lalu Sumber teks (Kode sumber). Di jendela editor Visual Basic yang muncul, salin kode berikut:
Private Sub Worksheet_Change(ByVal Target As Range) Dim r As Long Dim str As String If Target.Count > 1 Kemudian Exit Sub If Target.Column = 1 Then str = Target.Value Application.EnableEvents = False r = Cells(Rows.Count , 2).End(xlUp).Row Range("A2:A" & r).ClearContents Target.Value = str End If Application.EnableEvents = True End Sub Makro ini mencegah pengguna memasukkan lebih dari satu "x" di kolom pertama.
Nah, itu saja! Menikmati!
- Menggunakan fungsi VLOOKUP untuk mengganti nilai
- Versi yang disempurnakan dari fungsi VLOOKUP
- Jumlah dalam kata-kata (fungsi Propis) dari add-on PLEX










