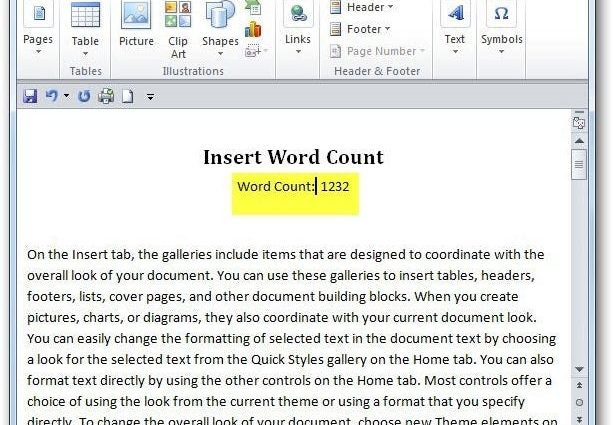Pernahkah Anda harus menulis dokumen untuk editor atau bos dengan persyaratan wajib untuk memasukkan penghitung kata? Hari ini kita akan mengetahui bagaimana melakukannya dengan kode bidang di Word 2010.
Masukkan penghitung kata
Anda dapat menggunakan kode bidang untuk memasukkan jumlah kata saat ini ke dalam dokumen dan itu akan diperbarui saat Anda menambahkan teks. Untuk menyisipkan jumlah kata, pastikan kursor berada di tempat jumlah kata seharusnya.
Selanjutnya buka tab Insersi (Memasukkan).
Di bagian Teks (Teks) klik Bagian Cepat (Blok ekspres) dan pilih Bidang (Bidang).
Sebuah kotak dialog akan terbuka Bidang (Bidang). Berikut adalah bidang yang dapat Anda tambahkan ke dokumen Anda. Jumlahnya tidak begitu banyak, di antaranya adalah Daftar Isi (TOC), Daftar Pustaka, Waktu, Tanggal dan sebagainya. Dengan membuat penghitung kata, Anda akan mulai dengan yang sederhana dan dapat terus menjelajahi kode bidang lain di masa mendatang.
Dalam tutorial ini kita akan menyisipkan penghitung kata, jadi gulir daftarnya Nama Bidang (Bidang) turun dan temukan JumlahKata...
Mendesak JumlahKata, Anda akan dapat memilih opsi bidang dan format angka. Agar tidak mempersulit pelajaran, kami akan melanjutkan dengan pengaturan standar.
Jadi kita melihat bahwa jumlah kata dalam dokumen kita adalah 1232. Jangan lupa bahwa Anda dapat menyisipkan bidang ini di mana saja di dokumen Anda. Kami telah meletakkannya di bawah judul untuk kejelasan, karena editor kami ingin tahu berapa banyak kata yang telah kami tulis. Kemudian Anda dapat menghapusnya dengan aman dengan menyorot dan mengklik Delete.
Lanjutkan mengetik dan menambahkan teks ke dokumen Anda. Setelah selesai, Anda dapat memperbarui nilai penghitung dengan mengklik kanan pada bidang dan memilih Perbarui Bidang (Perbarui bidang) dari menu konteks.
Kami telah menambahkan beberapa paragraf ke teks, sehingga nilai bidang telah berubah.
Di masa mendatang, kami akan melihat lebih dekat kode bidang opsi apa yang terbuka saat membuat dokumen. Pelajaran ini akan membantu Anda mulai menggunakan kode bidang dalam dokumen Word 2010.
Apa pendapat Anda? Apakah Anda menggunakan atau pernah menggunakan kode bidang di MS Word sebelumnya? Tinggalkan komentar dan bagikan tip untuk membuat dokumen indah Anda di Microsoft Word.