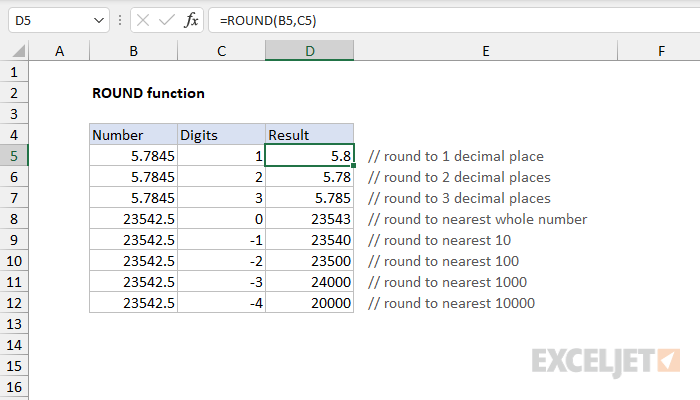Konten
Salah satu prosedur matematika populer yang sering digunakan orang saat bekerja dengan spreadsheet Excel adalah pembulatan angka. Beberapa pemula mencoba menggunakan format angka, tetapi tidak dirancang untuk menampilkan angka yang tepat dalam sel, yang menghasilkan kesalahan. Untuk mendapatkan hasil yang diinginkan setelah pembulatan, Anda harus menggunakan fungsi khusus yang dirancang untuk operasi matematika ini. Anda perlu mengenal masing-masing secara lebih rinci.
Fungsi BULAT
Fungsi paling sederhana yang dapat digunakan untuk membulatkan nilai numerik ke jumlah digit yang diperlukan adalah ROUND. Contoh paling sederhana adalah pembulatan desimal dari dua tempat desimal menjadi satu.
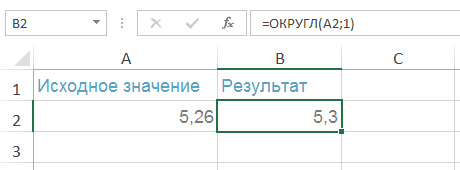
Penting untuk diingat bahwa fungsi ini hanya membulatkan menjauhi nol.
Penampilan rumus ROUND: ROUND(angka, jumlah digit). Ekspansi argumen:
- Jumlah digit – di sini Anda harus menentukan jumlah digit yang akan dibulatkan nilai numeriknya.
- Angka – tempat ini bisa berupa nilai numerik, pecahan desimal, yang akan dibulatkan.
Jumlah digit dapat berupa:
- negatif – dalam hal ini, hanya bagian bilangan bulat dari nilai numerik (yang di sebelah kiri titik desimal) yang dibulatkan;
- sama dengan nol – semua digit dibulatkan ke bagian bilangan bulat;
- positif – dalam hal ini, hanya bagian pecahan, yang berada di sebelah kanan titik desimal, yang dibulatkan.
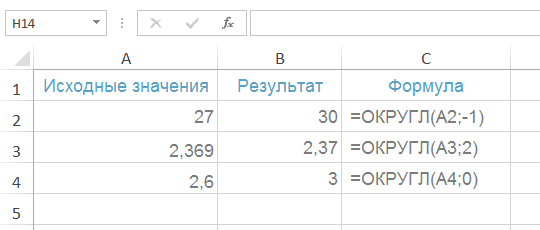
Metode pengaturan:
- Untuk mendapatkan angka yang dibulatkan menjadi persepuluh sebagai hasilnya, Anda perlu membuka jendela dengan mengatur argumen fungsi, masukkan nilai "1" di baris "jumlah digit".
- Untuk membulatkan nilai numerik ke perseratus, Anda harus memasukkan nilai “2” di jendela pengaturan argumen fungsi.
- Untuk mendapatkan nilai numerik yang dibulatkan ke ribuan terdekat, di jendela untuk mengatur argumen di baris "jumlah digit" Anda harus memasukkan angka "3".
Fungsi ROUNDUP dan ROUNDDOWN
Dua rumus lagi yang dirancang untuk membulatkan nilai numerik di Excel adalah ROUNDUP dan ROUNDDOWN. Dengan bantuan mereka, Anda dapat membulatkan angka pecahan ke atas atau ke bawah, terlepas dari digit terakhir mana yang ada dalam nilai numerik.
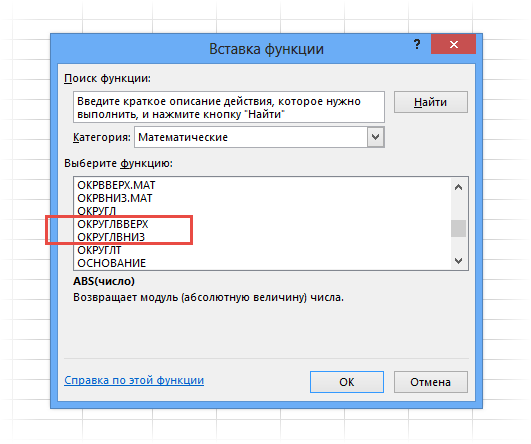
KRUGLVVERH
Dengan fungsi ini, Anda dapat membulatkan nilai numerik dari 0 ke angka tertentu. Penampilan rumus: ROUNDUP(angka, jumlah digit). Penguraian kode rumus sama dengan fungsi ROUND – angka adalah nilai numerik apa pun yang perlu dibulatkan, dan sebagai pengganti jumlah digit, jumlah karakter yang diperlukan ekspresi umum dikurangi ditetapkan.
BULAT KE BAWAH
Dengan menggunakan rumus ini, nilai numerik dibulatkan ke bawah – mulai dari nol ke bawah. Penampilan fungsi: ROUNDDOWN(angka, jumlah digit). Penguraian rumus ini sama dengan yang sebelumnya.
Fungsi BULAT
Rumus berguna lainnya yang digunakan untuk membulatkan berbagai nilai numerik adalah ROUND. Ini digunakan untuk membulatkan angka ke tempat desimal tertentu untuk mendapatkan hasil yang akurat.
Instruksi pembulatan
Contoh paling umum dari rumus untuk pembulatan nilai numerik adalah ekspresi berikut: Fungsi (nilai numerik; jumlah digit). Contoh pembulatan dari contoh praktis:
- Pilih sel bebas apa saja dengan tombol kiri mouse.
- Tulis tanda “=”.
- Pilih salah satu fungsi – ROUND, ROUNDUP, ROUNDDOWN. Tulis tepat setelah tanda sama dengan.
- Tulis nilai yang diperlukan dalam tanda kurung, tekan tombol "Enter". Sel harus menampilkan hasilnya.
Fungsi apa pun dapat diatur melalui "Wizard Fungsi" ke sel tertentu, meresepkannya di sel itu sendiri atau melalui baris untuk menambahkan formula. Yang terakhir ini ditunjukkan dengan simbol "fx". Saat Anda secara mandiri memasukkan fungsi ke dalam sel atau baris untuk rumus, program akan menampilkan daftar opsi yang memungkinkan untuk menyederhanakan tugas pengguna.
Cara lain untuk menambahkan fungsi untuk melakukan berbagai perhitungan matematis adalah melalui toolbar utama. Di sini Anda perlu membuka tab "Rumus", pilih opsi yang menarik dari daftar yang terbuka. Setelah mengklik salah satu fungsi yang diusulkan, jendela terpisah "Argumen Fungsi" akan muncul di layar, di mana Anda harus memasukkan nilai numerik di baris pertama, jumlah digit untuk pembulatan - di baris kedua.
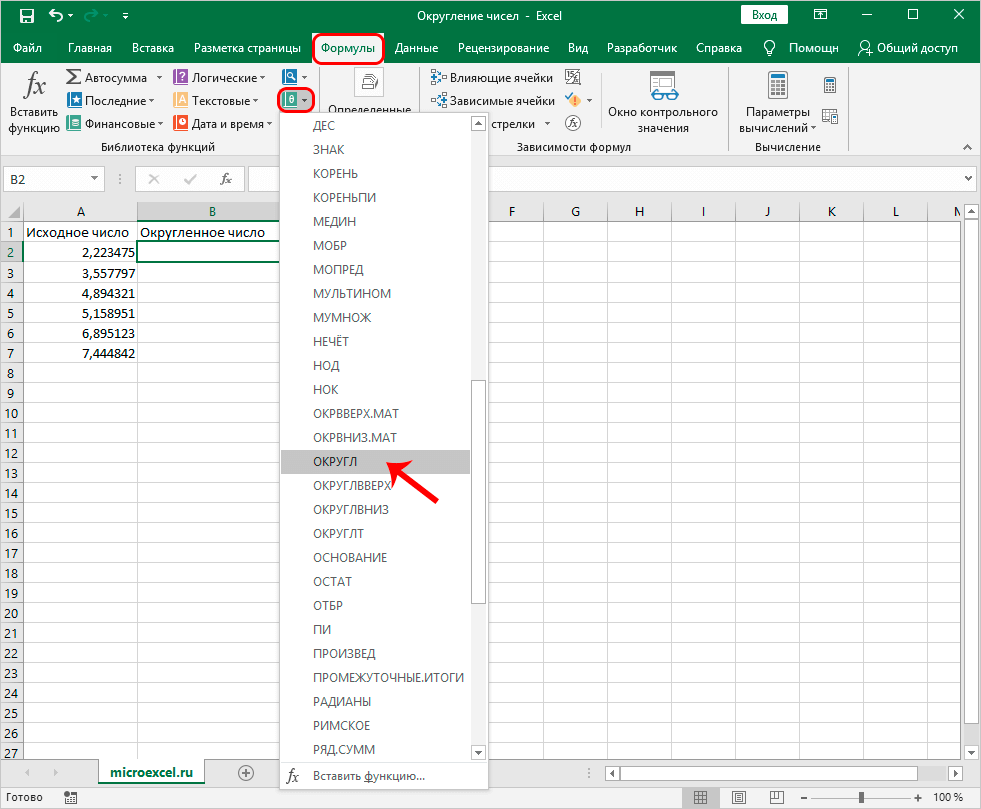
Dimungkinkan untuk menampilkan hasil secara otomatis dengan membulatkan semua angka dari satu kolom. Untuk melakukan ini, perlu untuk melakukan perhitungan untuk salah satu sel paling atas, di sel yang berlawanan. Ketika hasilnya diperoleh, Anda perlu memindahkan kursor ke tepi sel ini, tunggu hingga tanda silang hitam muncul di sudutnya. Memegang LMB, regangkan hasilnya untuk seluruh durasi kolom. Hasilnya harus berupa kolom dengan semua hasil yang diperlukan.
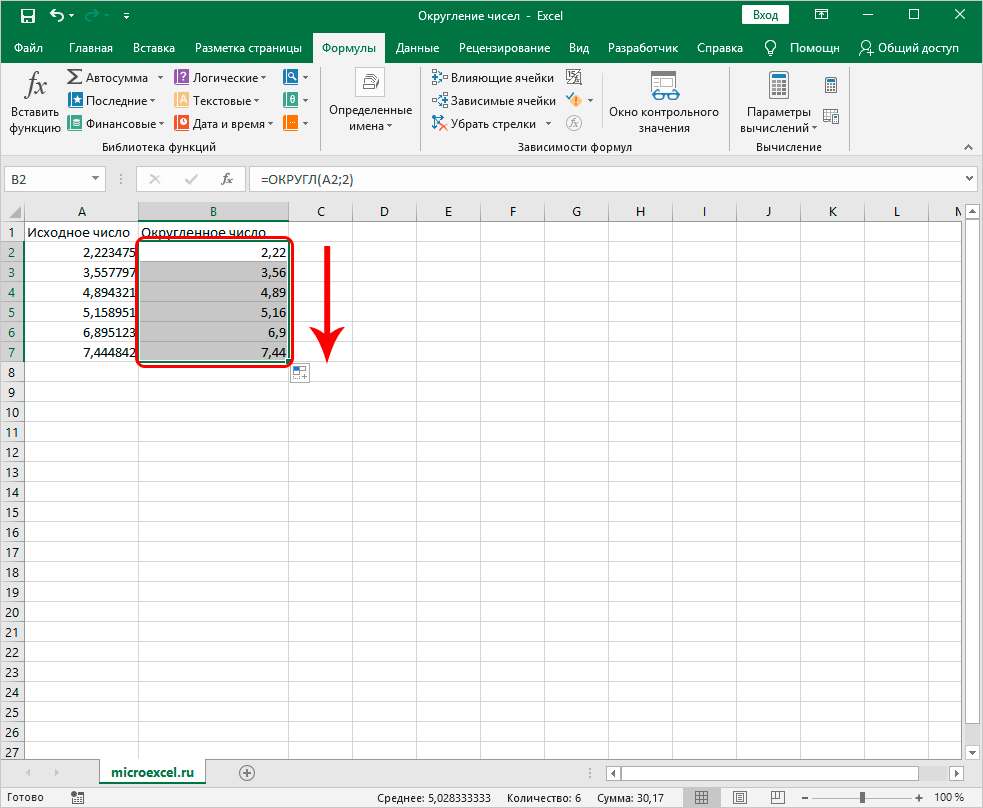
Penting! Ada beberapa rumus lain yang dapat digunakan dalam proses pembulatan berbagai nilai numerik. ODD – pembulatan ke angka ganjil pertama. GENAP – Pembulatan ke angka genap pertama. REDUCED – menggunakan fungsi ini, nilai numerik dibulatkan ke bilangan bulat dengan membuang semua digit setelah titik desimal.
Kesimpulan
Untuk membulatkan nilai numerik di Excel, ada sejumlah alat – fungsi individu. Masing-masing dari mereka melakukan perhitungan dalam arah tertentu (di bawah atau di atas 0). Pada saat yang sama, jumlah digit ditentukan oleh pengguna sendiri, karena itu ia bisa mendapatkan hasil apa pun yang menarik.