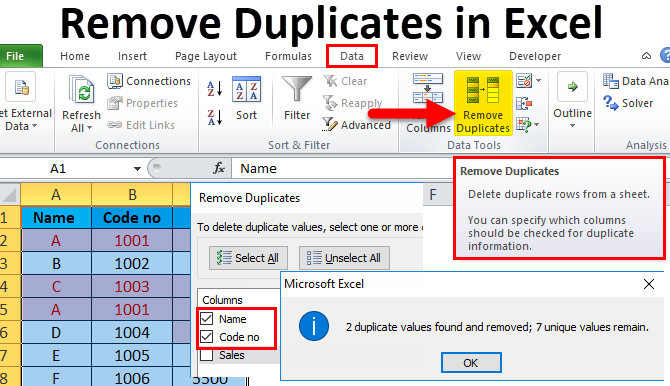Mengedit dan menghapus data di Excel adalah tugas yang tak terhindarkan. Jika ada sejumlah kecil data, maka kemungkinan besar tidak akan ada masalah dengan mengedit atau menghapusnya. Jika Anda perlu membuat jumlah perubahan yang mengesankan, maka lebih banyak usaha akan diperlukan. Dan sangat mungkin bahwa dalam melakukannya Anda akan membuat banyak kesalahan.
Proses menghapus duplikat di Excel bisa menjadi tugas yang sederhana, tetapi memakan waktu. Untungnya, alat ini mudah digunakan dan efisien, sehingga sangat membantu Anda mengelola banyak baris sekaligus.
Excel menawarkan tiga alat untuk menangani duplikat. Satu menghapusnya, yang kedua mengidentifikasinya, dan yang ketiga memungkinkan Anda memfilter. Hari ini saya akan menunjukkan kepada Anda bagaimana alat penghapus duplikat bekerja karena tugas ini adalah salah satu tugas paling populer di Excel.
Persyaratan: Perlu mengatur data di Excel
Dalam contoh peralatan dapur berikut, Anda akan melihat cara menghapus garis duplikat dengan sedikit usaha. Lihat data saya:
Semua peralatan makan diatur dalam kolom berdasarkan tanggal dan negara pembuatan. Akibatnya, saya berakhir dengan 3 duplikat: pelat (piring), labu (toples) dan mangkuk gula (mangkuk gula) yang tidak ingin saya lihat dua kali di meja.
Untuk mengatur rentang yang benar, klik kanan pada sel mana pun dengan data, buka tab Insersi (Sisipkan) dan pilih tabel (Meja). Sangat penting untuk memeriksa rentang data yang sedang dipilih. Jika semuanya sudah benar, klik OK.
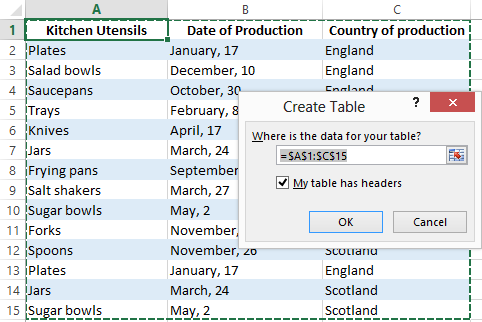
Temukan dan hapus entri duplikat
Untuk menghapus duplikat, saya mengklik sel mana pun di tabel, buka tab Data (Data) dan pilih alat Hapus Duplikat (Hapus duplikat). Kotak dialog dengan nama yang sama akan terbuka:
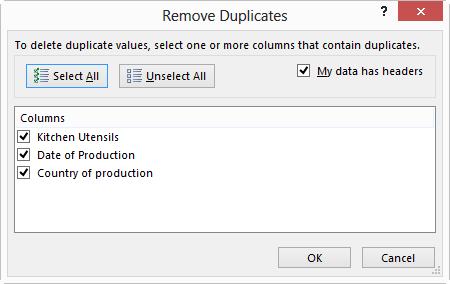
Jendela ini memungkinkan Anda untuk memilih sejumlah kolom yang akan diperiksa. Saya memilih ketiganya karena mengandung entri duplikat yang harus saya hapus. Kemudian saya klik saja OK.
Kotak dialog yang muncul setelah pemrosesan data berakhir menunjukkan berapa banyak duplikat Excel yang ditemukan dan dihapus. Klik OK:
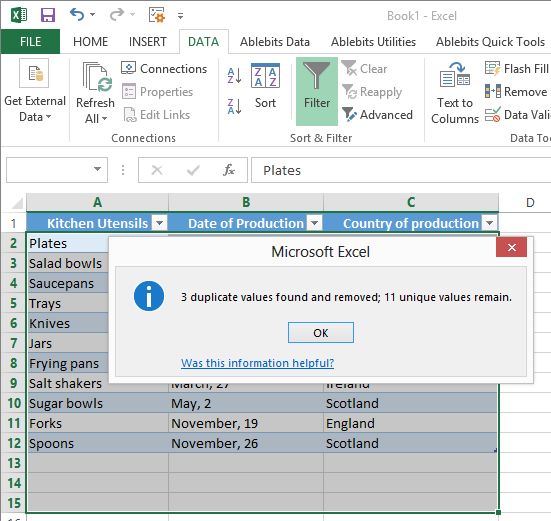
Hasilnya, tidak ada duplikat di tabel, semuanya cepat dan mudah. Alat penghapus duplikat bawaan di Excel pasti akan menghemat waktu Anda, terutama jika Anda bekerja dengan tabel yang berisi ribuan baris dengan berbagai jenis data. Cobalah sendiri dan Anda akan melihat seberapa cepat Anda dapat mencapai hasil yang diinginkan.