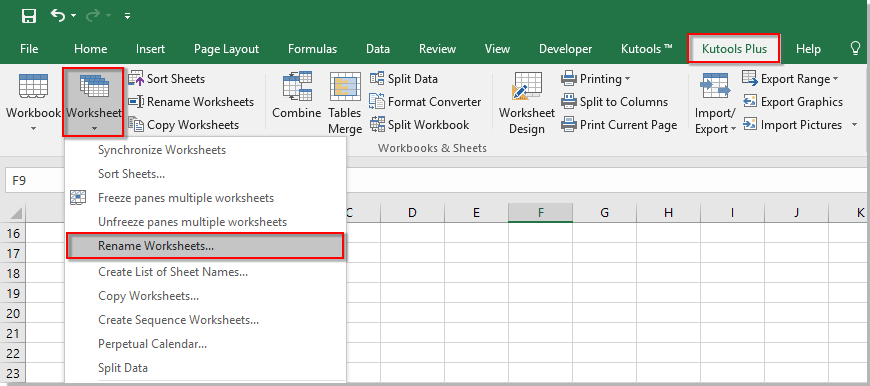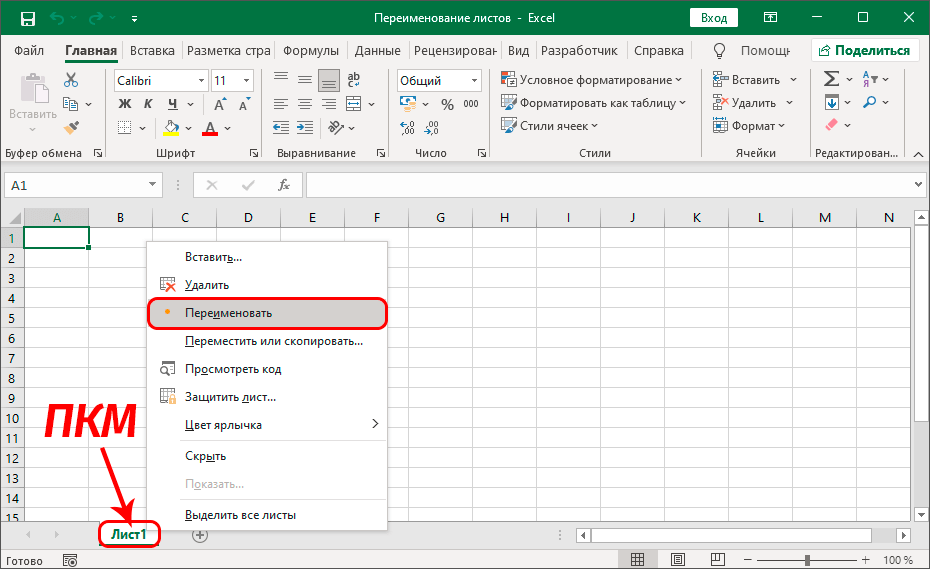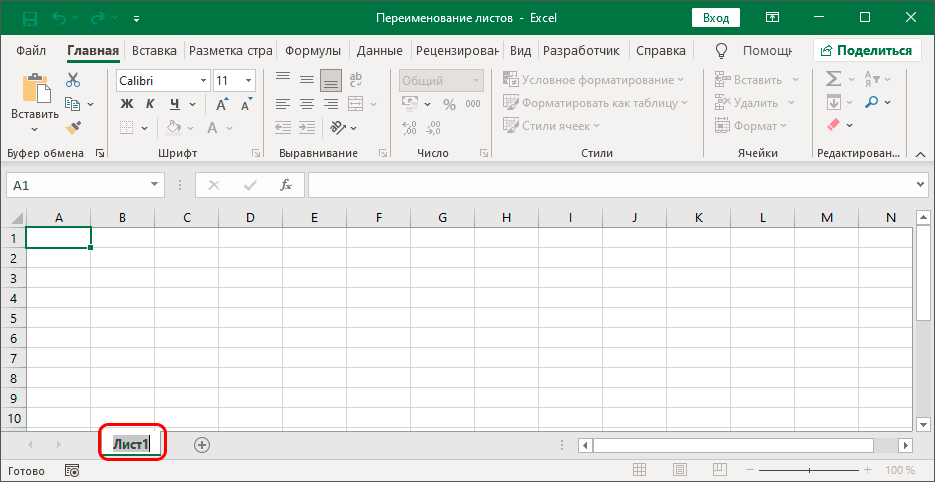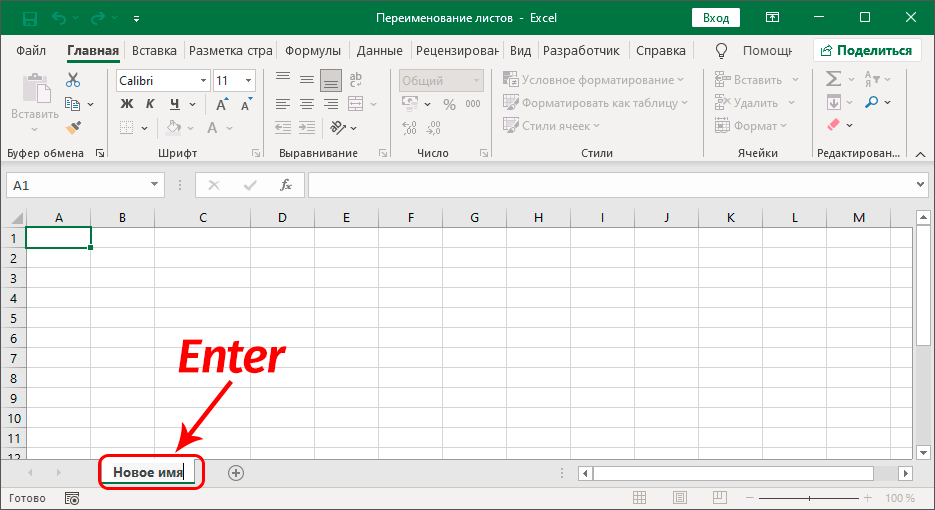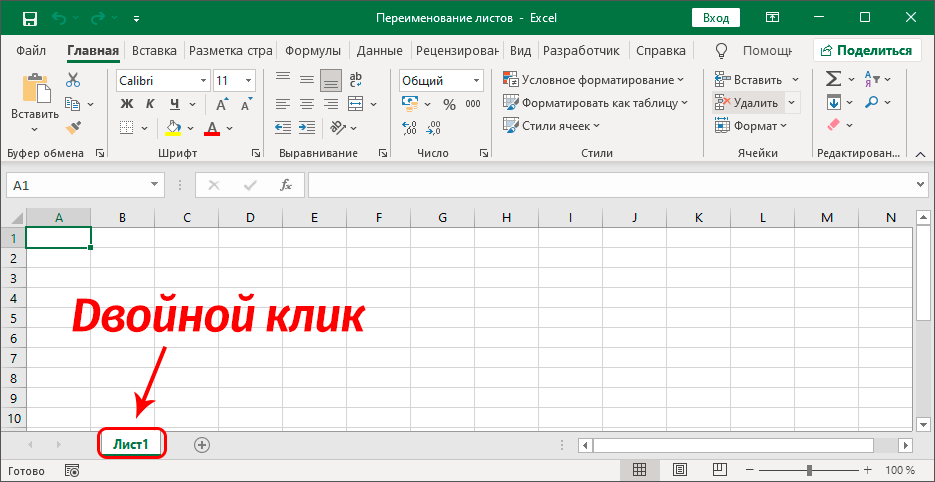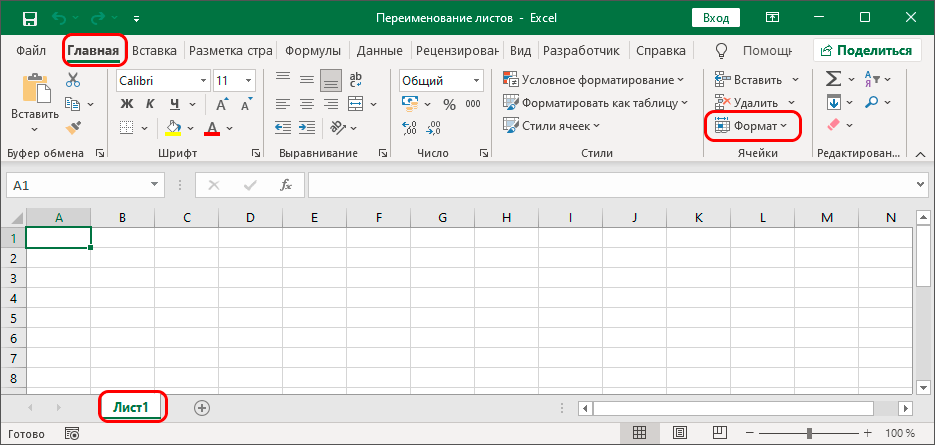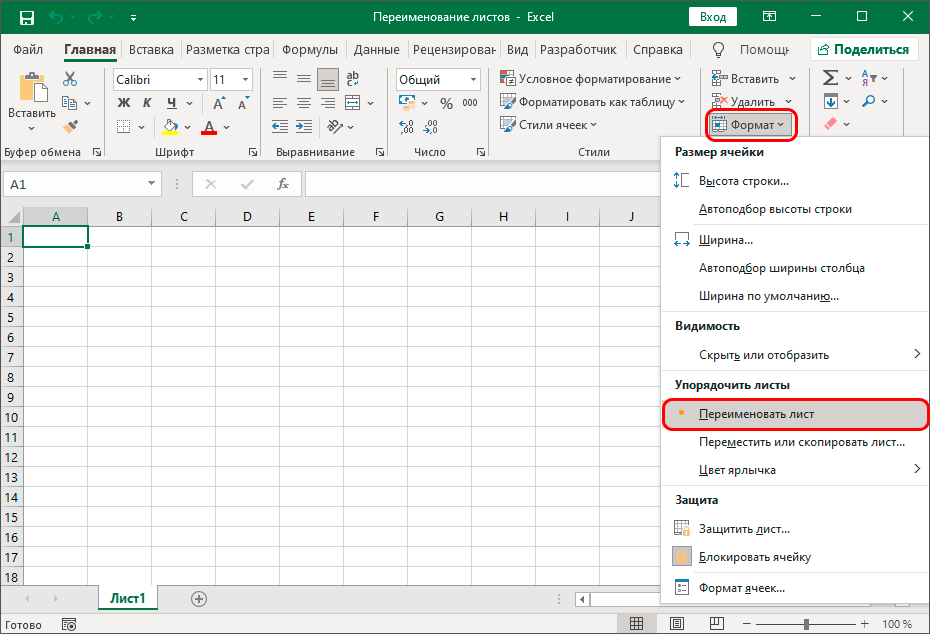Konten
Saat membuat dokumen baru di Excel, kita dapat melihat satu atau lebih tab di bagian bawah, yang disebut lembar buku. Selama bekerja, kita dapat beralih di antara mereka, membuat yang baru, menghapus yang tidak perlu, dll. Program ini secara otomatis memberikan nama template dengan nomor urut ke lembar: "Sheet1", "Sheet2", "Sheet3", dll. Ketika ada hanya beberapa dari mereka, itu tidak begitu penting. Tetapi ketika Anda harus bekerja dengan banyak lembar, untuk memudahkan navigasi di dalamnya, Anda dapat mengganti namanya. Mari kita lihat bagaimana ini dilakukan di Excel.
Mengganti nama sheet
Nama lembar tidak boleh berisi lebih dari 31 karakter, tetapi juga tidak boleh kosong. Itu dapat menggunakan huruf dari bahasa, angka, spasi, dan simbol apa pun, kecuali yang berikut: “?”, “/”, “”, “:”, “*”, “[]”.
Jika karena alasan tertentu nama tersebut tidak sesuai, Excel tidak akan mengizinkan Anda untuk menyelesaikan proses penggantian nama.
Sekarang mari kita langsung ke metode yang dapat digunakan untuk mengganti nama sheet.
Metode 1: Menggunakan Menu Konteks
Metode ini adalah salah satu yang paling populer di kalangan pengguna. Ini diterapkan sebagai berikut:
- Klik kanan pada label lembar, lalu di menu konteks yang terbuka, pilih perintah “Ganti nama”.

- Mode pengeditan nama lembar diaktifkan.

- Masukkan nama yang diinginkan dan klik Enteryang menyimpannya.

Metode 2: klik dua kali pada label lembar
Meskipun metode yang dijelaskan di atas cukup sederhana, ada opsi yang lebih mudah dan lebih cepat.
- Klik dua kali pada label lembar dengan tombol kiri mouse.

- Nama akan menjadi aktif dan kita dapat mulai mengeditnya.
Metode 3: Menggunakan Alat Pita
Opsi ini lebih jarang digunakan daripada dua yang pertama.
- Dengan memilih lembar yang diinginkan di tab "Rumah" klik tombolnya "Format" (Blok alat "Sel").

- Dalam daftar yang terbuka, pilih perintah “Ganti Nama Lembar”.

- Selanjutnya, masukkan nama baru dan simpan.
Catatan: Saat Anda perlu mengganti nama bukan hanya satu, tetapi sejumlah besar lembar sekaligus, Anda dapat menggunakan makro dan add-on khusus yang ditulis oleh pengembang pihak ketiga. Tetapi karena jenis operasi ini diperlukan dalam kasus yang jarang terjadi, kami tidak akan membahasnya secara rinci dalam kerangka publikasi ini.
Kesimpulan
Dengan demikian, pengembang program Excel telah menyediakan beberapa cara sekaligus, yang dengannya Anda dapat mengganti nama lembar di buku kerja. Mereka sangat sederhana, yang berarti bahwa untuk menguasai dan mengingatnya, Anda hanya perlu melakukan langkah-langkah ini beberapa kali.