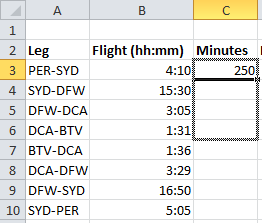Konten
Untuk beberapa pengguna yang menggunakan program Excel, seiring waktu menjadi perlu untuk mengonversi jam menjadi menit. Sepintas, tampaknya operasi yang cukup sederhana ini seharusnya tidak menimbulkan kesulitan. Namun, seperti yang ditunjukkan oleh latihan, tidak semua orang dapat dengan sukses dan cepat mengubah jam menjadi menit. Tren ini disebabkan oleh fakta bahwa Excel memiliki nuansa tersendiri saat menghitung waktu. Oleh karena itu, berkat artikel ini, Anda akan memiliki kesempatan untuk membiasakan diri dengan metode yang ada yang memungkinkan Anda mengonversi jam ke menit di Excel, sehingga Anda dapat melakukan operasi ini dengan cara apa pun yang nyaman bagi Anda.
Fitur menghitung waktu di Excel
Program Excel menghitung waktu bukan dengan pembacaan jam dan menit yang biasa bagi kita, tetapi menggunakan satu hari. Ternyata Excel menganggap 1 sebagai dua puluh empat jam. Berdasarkan ini, nilai waktu 0,5 yang dirasakan oleh program akan sesuai dengan waktu yang dirasakan oleh seseorang pada pukul 12:00, karena nilai 0.5 sesuai dengan satu detik dalam sehari. Untuk melihat bagaimana waktu dihitung dalam aplikasi, ikuti langkah-langkah berikut:
- Pilih sel yang Anda suka.
- Berikan sel ini format Waktu.
- Masukkan nilai waktu.
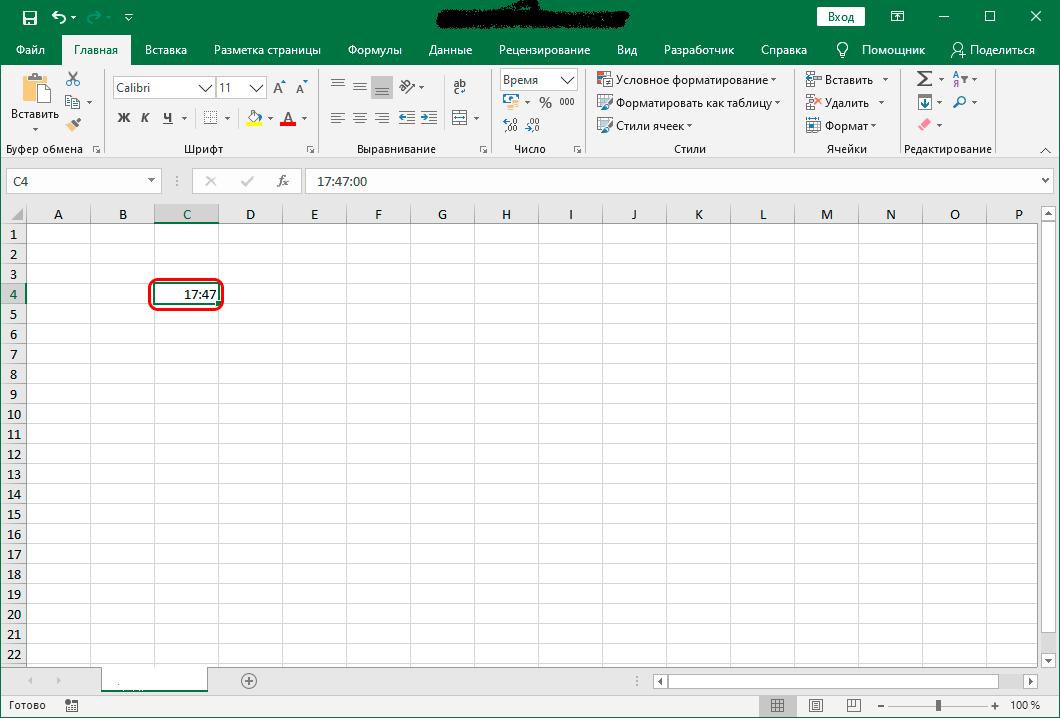
- Ubah nilai waktu yang dimasukkan ke format "Umum".
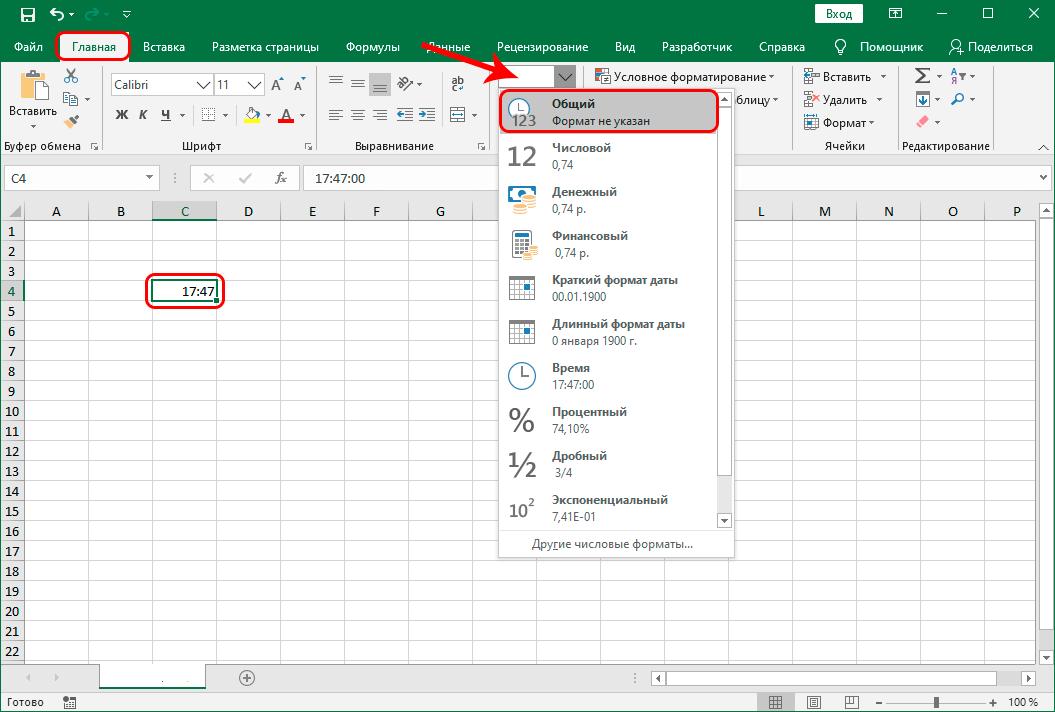
Terlepas dari waktu pertama kali Anda masuk ke dalam sel, program, setelah manipulasi di atas, akan menerjemahkannya ke dalam nilai yang terletak dalam kisaran dari nol hingga satu. Misalnya, jika Anda pertama kali memasukkan waktu yang sama dengan 17:47, maka mengonversi ke format umum akan memberikan nilai 0,740972
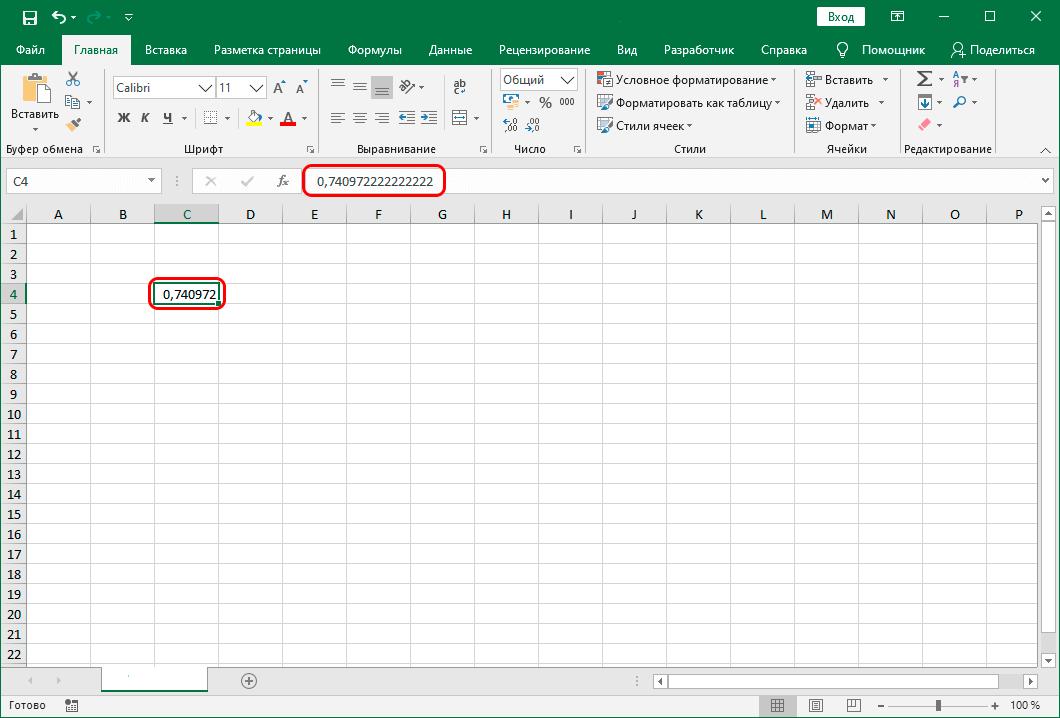
Oleh karena itu, saat mengonversi jam ke menit di Excel, sangat penting untuk memahami bagaimana program memahami waktu dan mengonversinya. Sekarang mari kita beralih ke pertimbangan metode konversi yang ada.
Mengalikan waktu dengan faktor
Salah satu metode paling sederhana untuk mengubah jam menjadi menit adalah dengan mengalikan waktu dengan faktor. Mengingat fakta bahwa program Excel beroperasi dengan waktu dalam sehari, perlu untuk mengalikan ekspresi yang ada dengan 60 dan 24, di mana 60 adalah jumlah menit dalam jam, dan 24 adalah jumlah jam dalam sehari. Sebagai hasil dari perhitungan ini, kami mengalikan 60 * 24 dan memperoleh koefisien yang sama dengan 1440. Mengetahui informasi teoretis, kami dapat melanjutkan ke penerapan praktis dari metode yang dipertimbangkan.
- Untuk melakukan ini, di sel tempat program akan menampilkan hasil akhir dalam hitungan menit, Anda harus terlebih dahulu mengatur format "Umum", dan kemudian membuat pilihan dan meletakkan tanda sama dengan di dalamnya.
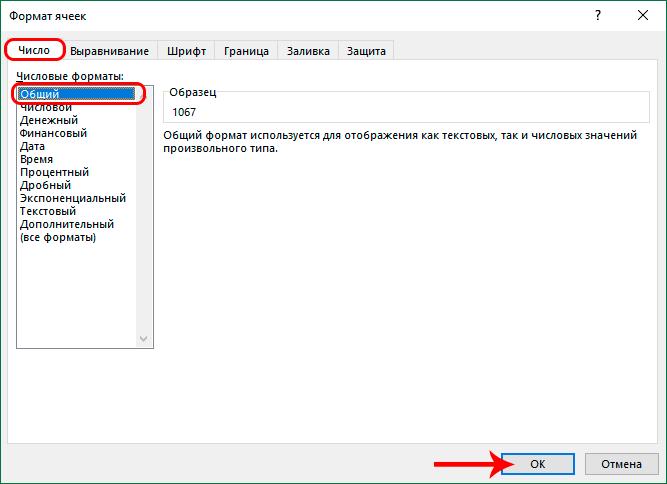
- Setelah itu, klik mouse pada sel yang berisi informasi dalam hitungan jam. Di sel ini, letakkan tanda perkalian dan masukkan 1440.
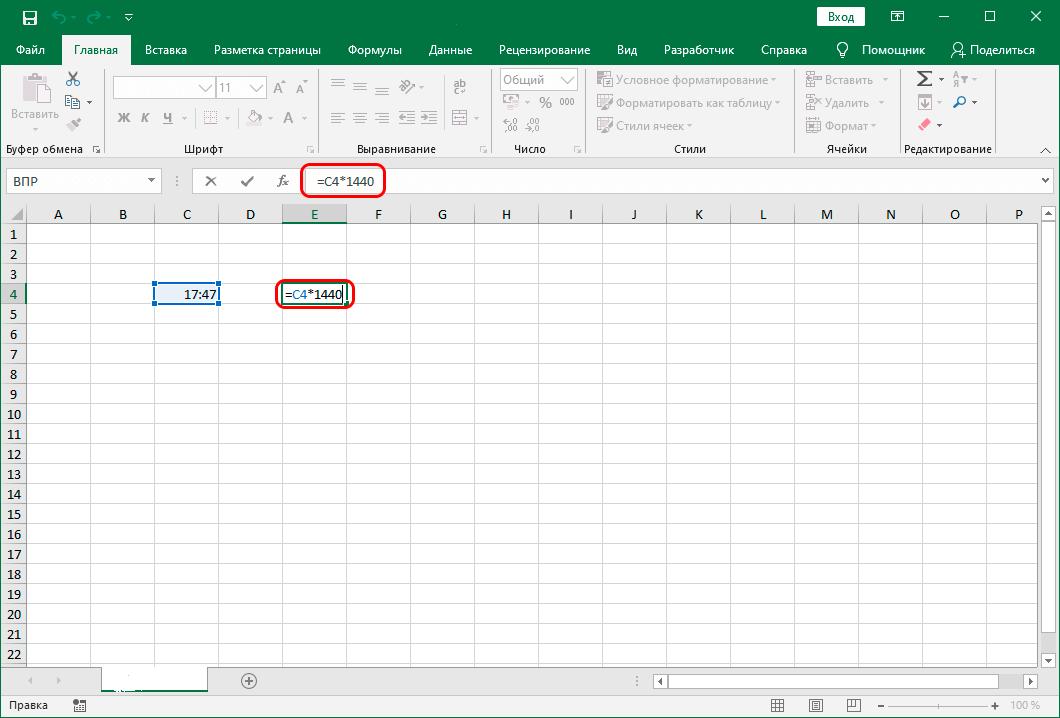
- Agar Excel dapat memproses data yang dimasukkan dan menampilkan hasilnya, tekan tombol “Enter”. Siap! Program melakukan konversi.
Menerapkan token pelengkapan otomatis
Cukup sering, pengguna perlu mengonversi dengan sejumlah besar data. Dalam hal ini, akan lebih mudah untuk menggunakan pegangan isian.
- Untuk melakukan ini, tempatkan kursor mouse di akhir sel dengan rumus.
- Tunggu beberapa detik hingga gagang isian aktif dan Anda akan melihat tanda silang.
- Setelah mengaktifkan penanda, tahan tombol kiri mouse dan seret kursor sejajar dengan sel dengan waktu yang akan dikonversi.
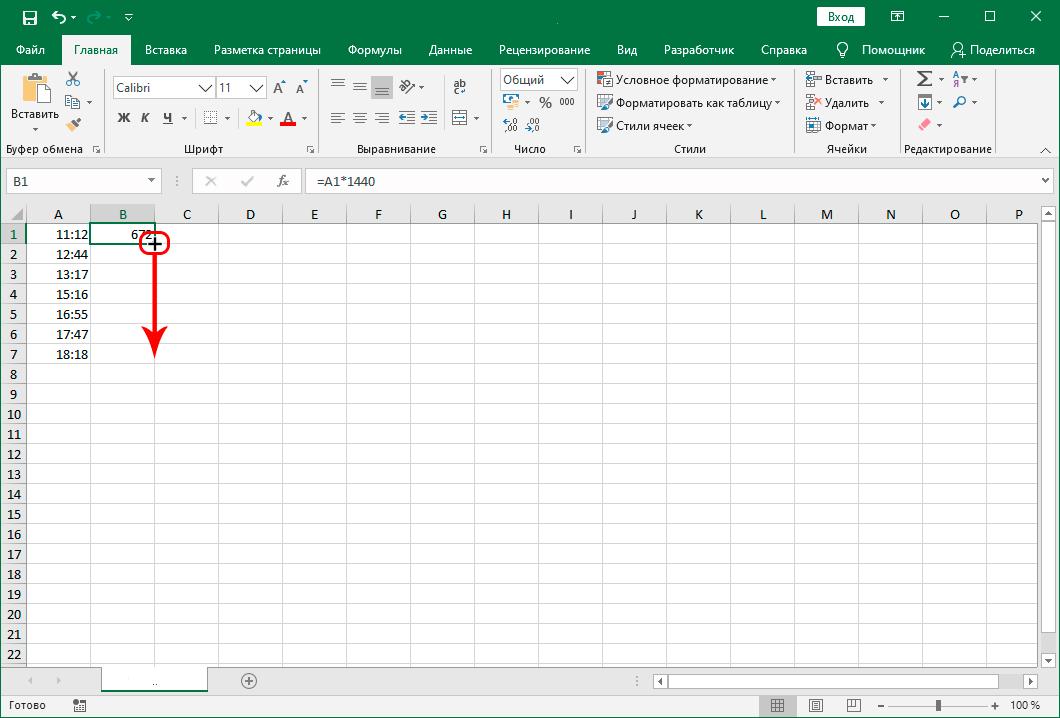
- Kemudian Anda akan melihat dengan jelas bahwa seluruh rentang nilai akan diubah oleh program menjadi menit.
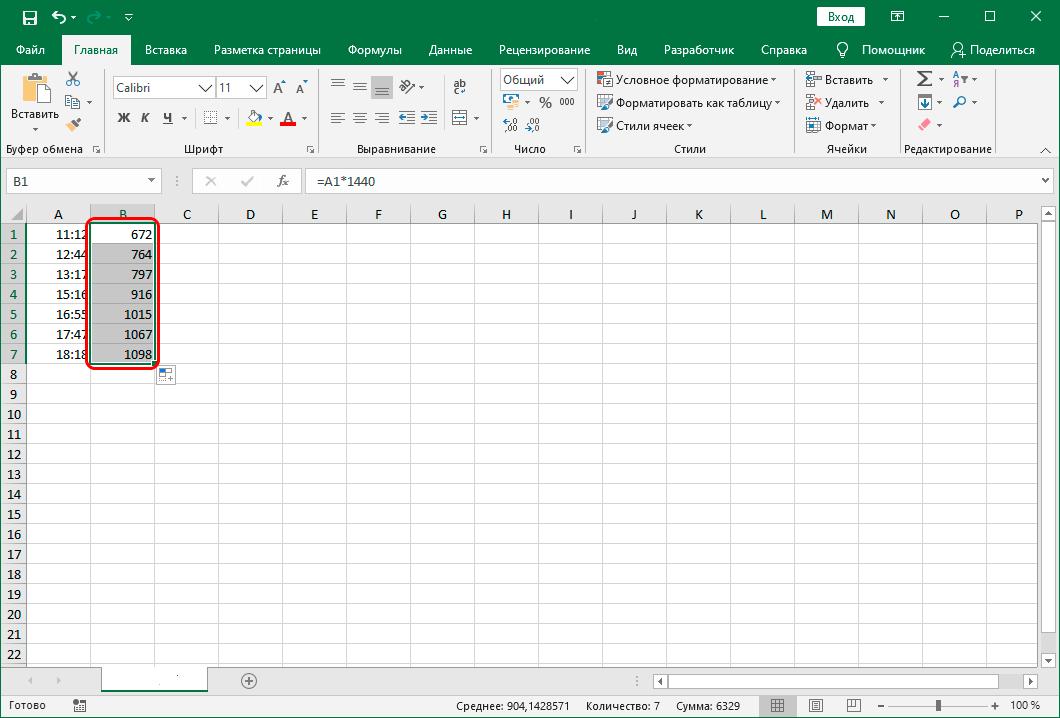
Konversi menggunakan fungsi terintegrasi di Excel
Cara kedua untuk mengonversi adalah dengan menggunakan fungsi CONVERT khusus, yang terintegrasi ke dalam program Excel itu sendiri.
Harap dicatat bahwa metode ini hanya dapat digunakan jika sel yang dikonversi berisi waktu dalam format umum. Misalnya, waktu jam 12 harus dimasukkan sebagai "12" dan waktu 12:30 harus dimasukkan sebagai "12,5".
- Untuk menggunakan metode ini dalam praktik, Anda harus memilih sel yang akan menampilkan hasilnya.
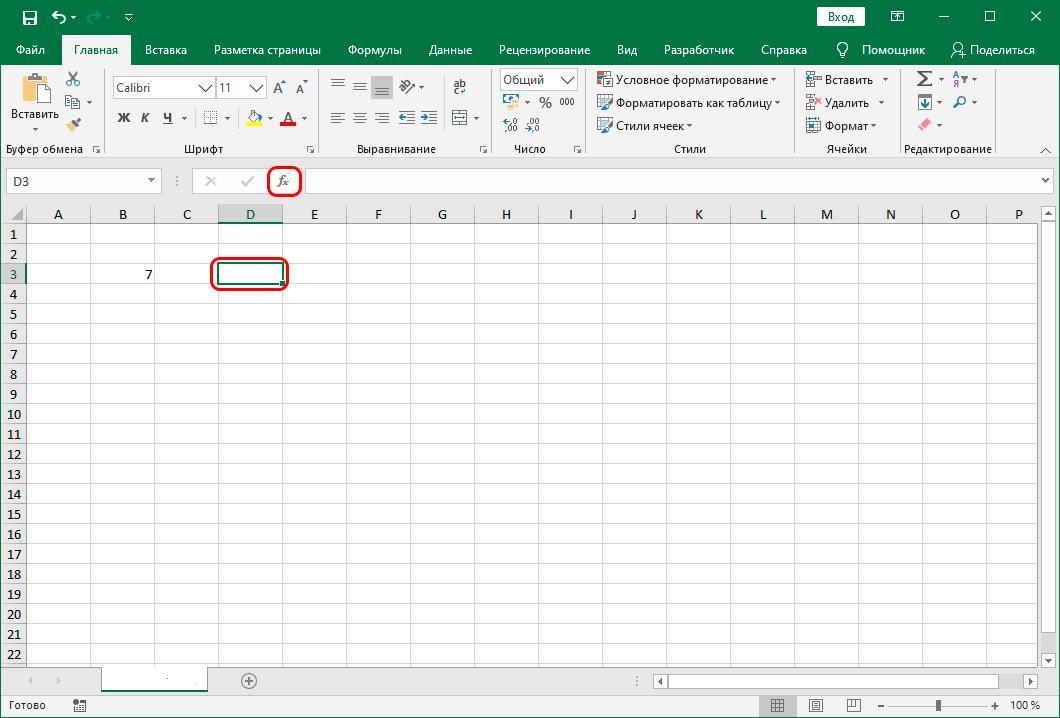
- Kemudian di jendela atas program Anda perlu menemukan item menu yang disebut "Sisipkan fungsi". Setelah mengklik item menu ini, jendela baru akan terbuka di depan Anda. Jendela ini akan menampilkan seluruh daftar fungsi yang terintegrasi ke dalam program Excel.
- Menggulir daftar fungsi menggunakan penggeser, temukan fungsi yang disebut CONV. Kemudian Anda harus memilihnya dan klik tombol "OK".
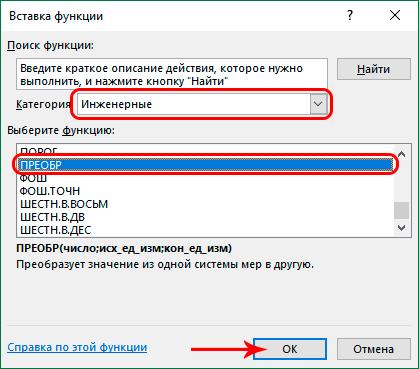
- Jendela berikut akan muncul di depan Anda, di mana tiga bidang argumen dari fungsi yang dipilih akan ditampilkan. Sebagai argumen pertama, Anda harus menentukan nilai numerik waktu atau referensi ke sel tempat nilai ini berada. Tentukan jam di bidang argumen kedua, dan menit di bidang argumen ketiga.
- Setelah Anda memasukkan semua data, klik tombol "OK". Setelah menekan tombol ini, program akan menampilkan hasil di sel yang dipilih.
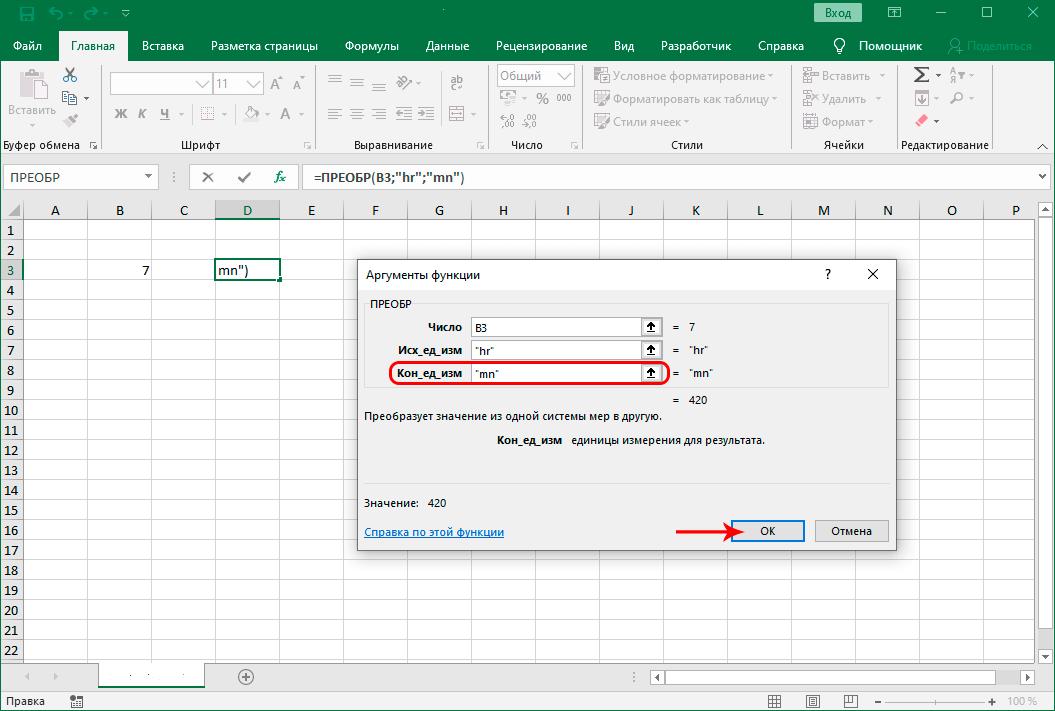
Jika Anda perlu menggunakan fungsi CONVERT untuk mengonversi larik data, Anda dapat menggunakan penanda isian, interaksi yang dijelaskan di atas.
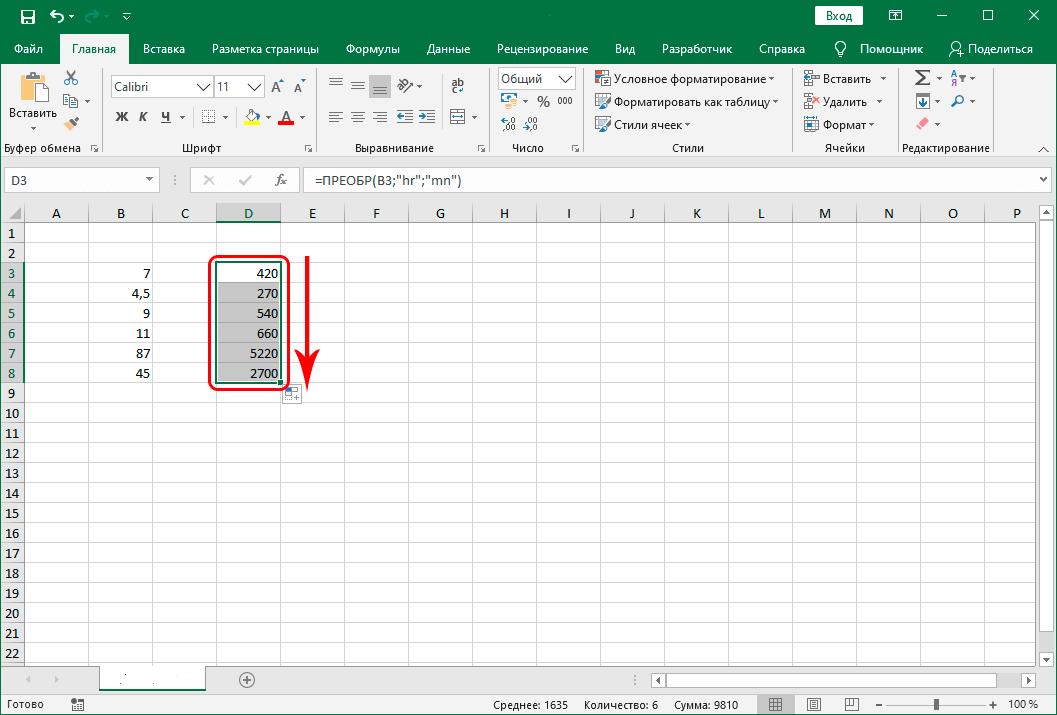
Kesimpulan
Sebagai kesimpulan, perlu dicatat bahwa sekarang Anda telah membiasakan diri dengan dua cara untuk mengonversi jam ke menit di Excel, Anda dapat memilih metode yang paling optimal dan nyaman yang sesuai dengan kebutuhan Anda.