Konten
Sangat sering, saat bekerja di Excel, Anda perlu menghitung jumlah sel pada lembar kerja. Ini bisa berupa sel kosong atau terisi yang hanya berisi nilai numerik, dan dalam beberapa kasus, isinya harus memenuhi kriteria tertentu. Dalam tutorial ini, kita akan melihat secara mendetail dua fungsi utama Excel untuk menghitung data TARIF и COUNTIF, serta berkenalan dengan yang kurang populer – SCHETZ, HITUNGAN и COUNTIF.
MEMERIKSA()
fungsi statistik TARIF menghitung jumlah sel dalam daftar argumen yang hanya berisi nilai numerik. Misalnya, pada gambar di bawah, kami telah menghitung jumlah sel dalam rentang yang seluruhnya terdiri dari angka:
Dalam contoh berikut, dua sel rentang berisi teks. Seperti yang Anda lihat, fungsinya TARIF mengabaikan mereka.
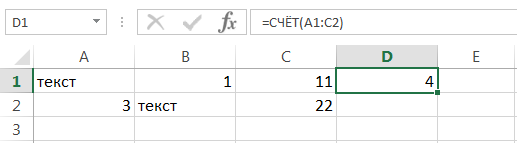
Tetapi sel yang berisi nilai tanggal dan waktu diperhitungkan:
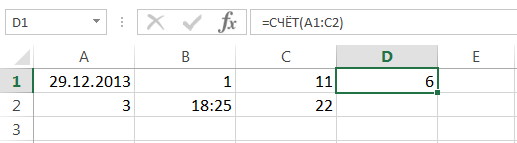
fungsi TARIF dapat menghitung jumlah sel dalam beberapa rentang yang tidak bersebelahan sekaligus:
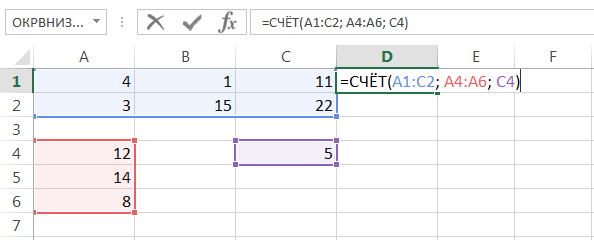
Jika Anda perlu menghitung jumlah sel yang tidak kosong dalam suatu rentang, Anda dapat menggunakan fungsi statistik SCHETZ. Sel yang berisi teks, nilai numerik, tanggal, waktu, dan nilai boolean TRUE atau FALSE dianggap tidak kosong.
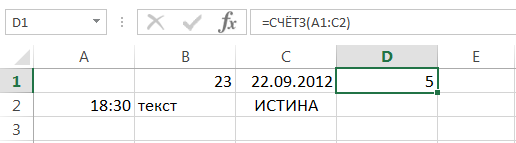
Memecahkan masalah invers, yaitu menghitung jumlah sel kosong di Excel, Anda dapat menggunakan fungsi HITUNGAN:
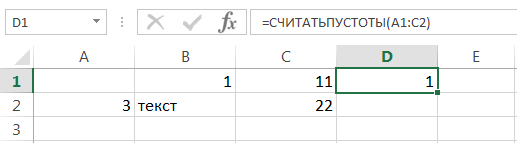
COUNTIF()
fungsi statistik COUNTIF memungkinkan Anda menghitung sel lembar kerja Excel menggunakan berbagai jenis kondisi. Misalnya, rumus di bawah ini mengembalikan jumlah sel yang berisi nilai negatif:
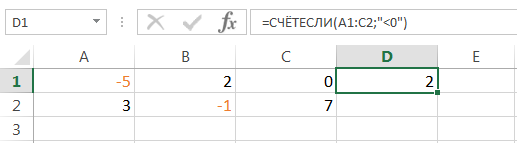
Rumus berikut mengembalikan jumlah sel yang nilainya lebih besar dari isi sel A4.
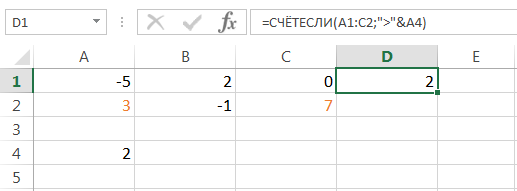
COUNTIF memungkinkan Anda menghitung sel yang berisi nilai teks. Misalnya, rumus berikut mengembalikan jumlah sel yang berisi kata "teks" dan tidak peka huruf besar/kecil.
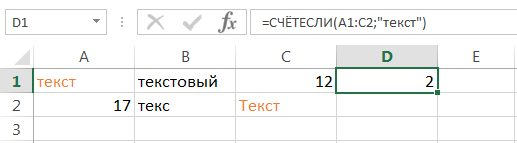
Kondisi fungsi Boolean COUNTIF mungkin berisi wildcard: * (tanda bintang) dan ? (tanda tanya). Tanda bintang berarti sejumlah karakter arbitrer, sedangkan tanda tanya berarti satu karakter arbitrer.
Misalnya, untuk menghitung jumlah sel yang berisi teks yang dimulai dengan huruf Н (tidak peka huruf besar/kecil), Anda dapat menggunakan rumus berikut:
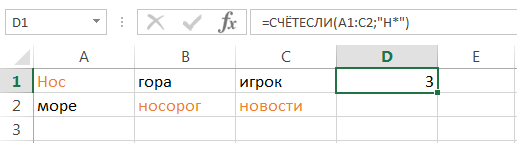
Jika Anda perlu menghitung jumlah sel yang berisi tepat empat karakter, gunakan rumus ini:
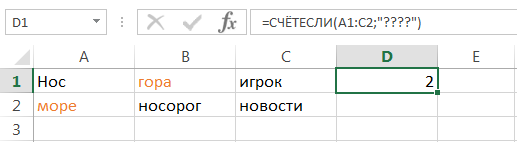
fungsi COUNTIF memungkinkan Anda menggunakan rumus genap sebagai syarat. Misalnya, untuk menghitung jumlah sel dengan nilai lebih besar dari rata-rata, Anda dapat menggunakan rumus berikut:
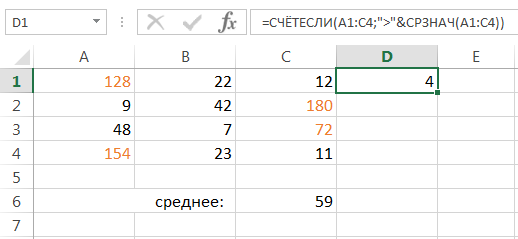
Jika satu syarat tidak cukup untuk Anda, Anda selalu dapat menggunakan fungsi statistik COUNTIF. Fungsi ini memungkinkan Anda menghitung sel di Excel yang memenuhi dua atau lebih kondisi sekaligus.
Misalnya, rumus berikut menghitung sel yang nilainya lebih besar dari nol tetapi kurang dari 50:
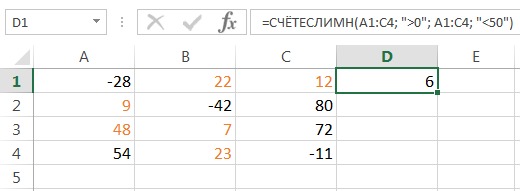
fungsi COUNTIF memungkinkan sel dihitung menggunakan kondisi И. Jika Anda ingin menghitung kuantitas dengan kondisi OR, Anda perlu menggunakan beberapa fungsi COUNTIF. Misalnya, rumus berikut menghitung sel yang dimulai dengan huruf: А atau dengan surat К:
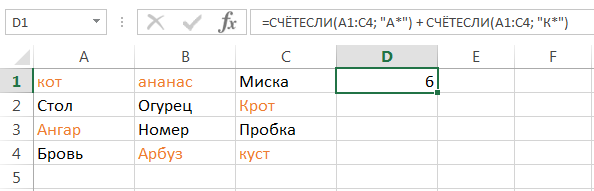
Fungsi Excel untuk menghitung data sangat berguna dan dapat berguna di hampir semua situasi. Saya harap pelajaran ini telah mengungkapkan semua rahasia fungsi untuk Anda. TARIF и COUNTIF, serta rekan terdekat mereka – SCHETZ, HITUNGAN и COUNTIF. Kembalilah kepada kami lebih sering. Semua yang terbaik untuk Anda dan sukses dalam belajar Excel.










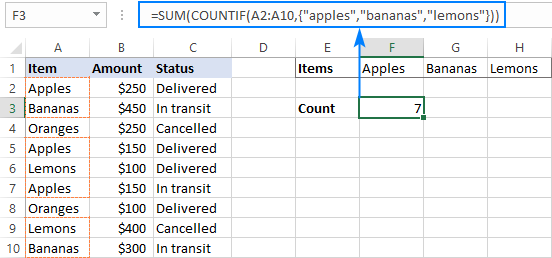
Itu dia!