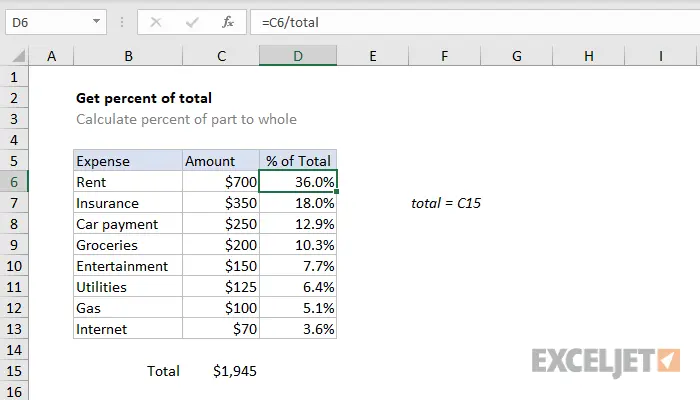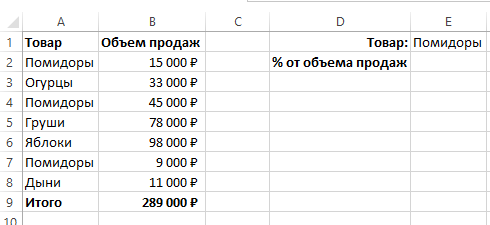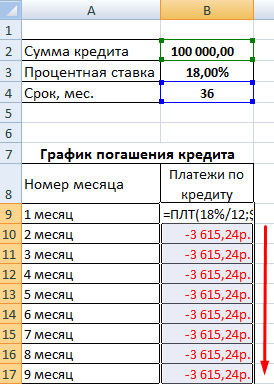Konten
- Apa itu persentase?
- Perhitungan persentase jumlah di Excel
- Cara menghitung persentase jumlah nilai tabel Excel
- Cara menghitung persentase angka di Excel
- Cara menghitung persentase beberapa nilai dari jumlah tabel
- Bagaimana cara menambahkan persentase ke angka di Excel
- Perbedaan antara angka sebagai persentase di Excel
- Cara mengalikan dengan persentase di excel
- Bagaimana menemukan persentase antara dua angka dari 2 baris di excel
- Cara menghitung bunga pinjaman menggunakan Excel
Excel memungkinkan Anda untuk melakukan berbagai operasi dengan persentase: menentukan persentase angka, menambahkannya bersama-sama, menambahkan persentase ke angka, menentukan berapa persentase angka yang meningkat atau menurun, dan juga melakukan sejumlah besar operasi lainnya . Keterampilan ini sangat dibutuhkan dalam kehidupan. Anda harus terus-menerus berurusan dengan mereka, karena semua diskon, pinjaman, setoran dihitung berdasarkan mereka. Mari kita lihat lebih dekat bagaimana melakukan berbagai operasi dengan minat, dari yang paling sederhana hingga yang paling kompleks.
Apa itu persentase?
Hampir semua dari kita memahami apa itu bunga dan bagaimana cara menghitungnya. Mari kita ulangi hal ini. Mari kita bayangkan bahwa 100 unit produk tertentu dikirim ke gudang. Di sini satu unit dalam hal ini sama dengan satu persen. Jika 200 unit barang diimpor, maka satu persen menjadi dua unit, dan seterusnya. Untuk mendapatkan satu persen, Anda perlu membagi angka aslinya dengan seratus. Di sinilah Anda bisa lolos sekarang.
Perhitungan persentase jumlah di Excel
Secara umum, contoh yang dijelaskan di atas sudah merupakan demonstrasi nyata untuk memperoleh nilai persentase dari nilai yang lebih besar (yaitu, jumlah dari yang lebih kecil). Untuk lebih memahami topik ini, mari kita ambil contoh lain.
Anda akan mengetahui cara cepat menentukan persentase jumlah nilai menggunakan Excel.
Misalkan tabel terbuka di komputer kita yang berisi berbagai macam data dan informasi akhir dicatat dalam satu sel. Oleh karena itu, kita perlu menentukan berapa proporsi satu posisi dengan latar belakang nilai total. Padahal, semuanya harus dilakukan dengan cara yang sama seperti paragraf sebelumnya, hanya tautan dalam hal ini yang harus diubah menjadi absolut, bukan relatif.
Misalnya, jika nilai ditampilkan di kolom B, dan angka yang dihasilkan ada di sel B10, maka rumus kita akan terlihat seperti ini.
= B2 / $ B $ 10
Mari kita menganalisis rumus ini secara lebih rinci. Sel B2 dalam contoh ini akan berubah saat diisi otomatis. Oleh karena itu, alamatnya harus relatif. Tapi alamat sel B10 benar-benar mutlak. Ini berarti bahwa alamat baris dan alamat kolom tidak berubah saat Anda menyeret rumus ke sel lain.
Untuk mengubah tautan menjadi tautan mutlak, Anda harus menekan F4 beberapa kali atau meletakkan tanda dolar di sebelah kiri alamat baris dan/atau kolom.
Dalam kasus kami, kami perlu menempatkan dua tanda dolar, seperti yang ditunjukkan pada contoh di atas.
Berikut adalah gambar hasilnya.
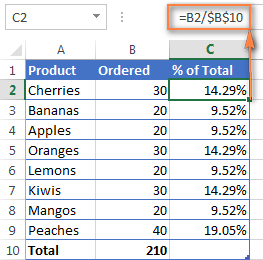
Mari kita ambil contoh kedua. Mari kita bayangkan kita memiliki tabel yang sama seperti pada contoh sebelumnya, hanya informasi yang tersebar di beberapa baris. Kita perlu menentukan berapa proporsi dari jumlah total untuk pesanan satu produk.
Cara terbaik untuk melakukannya adalah dengan menggunakan fungsi SUMMELI. Dengan bantuannya, menjadi mungkin untuk menjumlahkan hanya sel-sel yang termasuk dalam kondisi tertentu. Dalam contoh kita, ini adalah produk yang diberikan. Hasil yang diperoleh digunakan untuk menentukan bagian dari total.
=SUMIF(rentang, kriteria, jumlah_rentang)/jumlah total
Di sini, kolom A berisi nama-nama barang yang bersama-sama membentuk rentang. Kolom B menjelaskan informasi tentang penjumlahan range, yaitu jumlah total barang yang dikirim. Kondisi ditulis dalam E1, itu adalah nama produk, yang menjadi fokus program saat menentukan persentase.
Secara umum, rumusnya akan terlihat seperti ini (mengingat bahwa total keseluruhan akan ditentukan di sel B10).
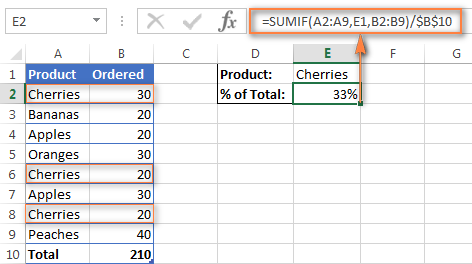
Dimungkinkan juga untuk menulis nama langsung ke dalam rumus.
=СУММЕСЛИ(A2:A9;»cherries»;B2:B9)/$B$10
Jika Anda ingin menghitung persentase beberapa produk yang berbeda dari total, maka ini dilakukan dalam dua tahap:
- Setiap item digabungkan satu sama lain.
- Kemudian hasil yang dihasilkan dibagi dengan nilai total.
Jadi, rumus yang menentukan hasil buah ceri dan apel adalah sebagai berikut:
=(СУММЕСЛИ(A2:A9;»cherries»;B2:B9)+СУММЕСЛИ(A2:A9;»apples»;B2:B9))/$B$10
Cara menghitung persentase jumlah nilai tabel Excel
Mari kita buat tabel seperti itu dengan daftar penjual dan volume yang berhasil dia negosiasikan. Di bagian bawah tabel adalah sel terakhir, yang mencatat seberapa banyak mereka semua bersama-sama mampu menjual produk. Katakanlah kita menjanjikan tiga topik, yang persentase total turnovernya paling tinggi, bonus. Tetapi pertama-tama Anda perlu memahami berapa persen pendapatan secara keseluruhan jatuh pada setiap penjual.
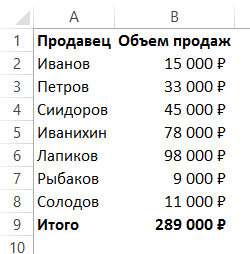
Tambahkan kolom tambahan ke tabel yang ada.
Di sel C2, tulis rumus berikut.
= B2 / $ B $ 9
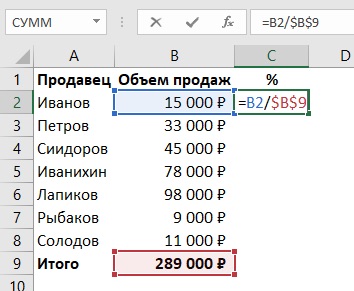
Seperti yang sudah kita ketahui, tanda dolar membuat tautan menjadi mutlak. Artinya, itu tidak berubah tergantung di mana rumus disalin atau diseret menggunakan pegangan pelengkapan otomatis. Tanpa menggunakan acuan mutlak tidak mungkin membuat suatu rumus yang akan membandingkan suatu nilai dengan nilai tertentu lainnya, karena bila digeser ke bawah maka rumus secara otomatis akan menjadi seperti ini:
=B3/$B$10
Kita perlu memastikan bahwa alamat pertama bergerak, dan yang kedua tidak.
Setelah itu, kami langsung menyeret nilai ke sel kolom yang tersisa menggunakan pegangan pelengkapan otomatis.
Setelah menerapkan format persentase, kami mendapatkan hasil ini.
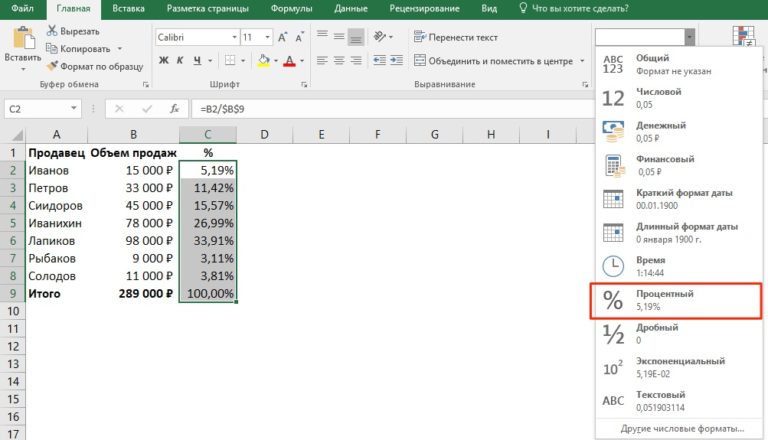
Cara menghitung persentase angka di Excel
Untuk menentukan bagian mana dari angka tertentu di Excel, Anda harus membagi angka yang lebih kecil dengan yang lebih besar dan mengalikan semuanya dengan 100.
Ketertarikan pada Excel memiliki format tersendiri. Perbedaan utamanya adalah bahwa sel seperti itu secara otomatis mengalikan nilai yang dihasilkan dengan 100 dan menambahkan tanda persen. Dengan demikian, rumus untuk mendapatkan persentase di Excel bahkan lebih sederhana: Anda hanya perlu membagi angka yang lebih kecil dengan yang lebih besar. Segala sesuatu yang lain program akan menghitung sendiri.
Sekarang mari kita jelaskan cara kerjanya pada contoh nyata.
Katakanlah Anda telah membuat tabel yang menunjukkan jumlah tertentu dari item yang dipesan dan sejumlah produk yang dikirim. Untuk memahami berapa persentase yang dipesan, perlu (rumus ditulis berdasarkan fakta bahwa jumlah total ditulis di sel B, dan barang yang dikirim ada di sel C):
- Bagilah jumlah barang yang dikirim dengan jumlah total. Untuk melakukan ini, cukup masukkan = C2 / B2 ke bilah rumus.
- Selanjutnya, fungsi ini disalin ke jumlah baris yang diperlukan menggunakan penanda pelengkapan otomatis. Sel diberi format "Persentase". Untuk melakukan ini, klik tombol yang sesuai di grup "Beranda".
- Jika ada terlalu banyak atau terlalu sedikit angka setelah titik desimal, Anda dapat menyesuaikan pengaturan ini.
Setelah manipulasi sederhana ini, kami mendapatkan persentase di dalam sel. Dalam kasus kami, ini terdaftar di kolom D.
Bahkan jika formula yang berbeda digunakan, tidak ada perubahan mendasar dalam tindakan.
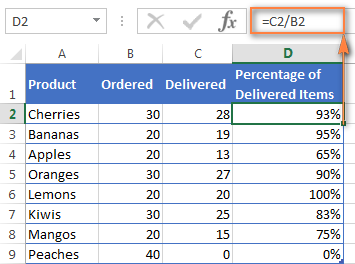
Nomor yang diinginkan mungkin tidak ada di sel mana pun. Maka itu harus dimasukkan ke dalam rumus secara manual. Cukup menulis nomor yang sesuai sebagai pengganti argumen yang diperlukan.
= 20 / 150
Cara menghitung persentase beberapa nilai dari jumlah tabel
Pada contoh sebelumnya, terdapat daftar nama-nama penjual, serta jumlah produk yang terjual, yang berhasil mereka jangkau. Kami perlu menentukan seberapa signifikan kontribusi masing-masing individu terhadap pendapatan perusahaan secara keseluruhan.
Tapi mari kita bayangkan situasi yang berbeda. Kami memiliki daftar di mana nilai yang sama dijelaskan dalam sel yang berbeda. Kolom kedua adalah informasi volume penjualan. Kita perlu menghitung bagian setiap produk dalam total pendapatan, yang dinyatakan sebagai persentase.
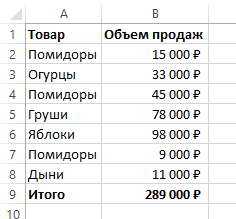
Katakanlah kita perlu mencari tahu berapa persentase dari total pendapatan kita yang berasal dari tomat, yang didistribusikan di beberapa baris dalam suatu rentang. Urutan tindakannya adalah sebagai berikut:
- Tentukan produk di sebelah kanan.

8 - Kami membuatnya agar informasi di sel E2 ditampilkan sebagai persentase.
- Mendaftar SUMMELI untuk menjumlahkan tomat dan menentukan persentase.
Formula akhir akan menjadi sebagai berikut.
=СУММЕСЛИ($A$2:$A$8;$E$1;$B$2:$B$8)/B9
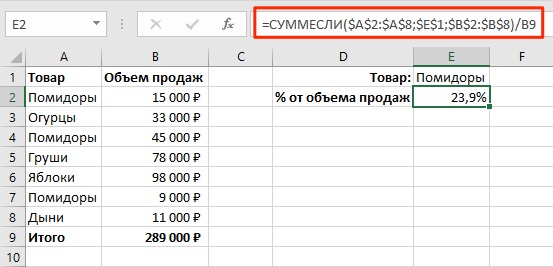
Bagaimana rumus ini bekerja
Kami telah menerapkan fungsi RINGKASAN, menambahkan nilai dua sel, jika, sebagai hasil pemeriksaan kepatuhannya dengan kondisi tertentu, Excel mengembalikan nilai BENAR.
Sintaks untuk fungsi ini sangat sederhana. Rentang penilaian kriteria ditulis sebagai argumen pertama. Kondisi ditulis di tempat kedua, dan rentang yang akan dijumlahkan ada di tempat ketiga.
Argumen opsional. Jika Anda tidak menentukannya, Excel akan menggunakan yang pertama sebagai yang ketiga.
Bagaimana cara menambahkan persentase ke angka di Excel
Dalam beberapa situasi kehidupan, struktur pengeluaran yang biasa dapat berubah. Ada kemungkinan bahwa beberapa perubahan harus dilakukan.
Rumus untuk menambahkan persentase tertentu ke angka sangat sederhana.
=Nilai*(1+%)
Misalnya, saat berlibur, Anda mungkin ingin meningkatkan anggaran hiburan sebesar 20%. Dalam hal ini, formula ini akan mengambil bentuk berikut.
=A1*(1-20%)
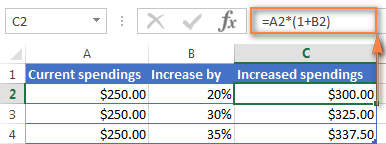
Perbedaan antara angka sebagai persentase di Excel
Rumus untuk menentukan perbedaan antara sel atau angka individu sebagai persentase memiliki sintaks berikut.
(BA)/A
Menerapkan rumus ini dalam praktik nyata, Anda perlu memahami dengan jelas di mana harus memasukkan nomor mana.
Contoh kecil: katakanlah Anda memiliki 80 apel yang dikirim ke gudang kemarin, sedangkan hari ini mereka membawa sebanyak 100.
Pertanyaan: berapa banyak lagi yang dibawa hari ini? Jika dihitung menurut rumus ini, kenaikannya akan menjadi 25 persen.
Bagaimana menemukan persentase antara dua angka dari dua kolom di Excel
Untuk menentukan persentase antara dua angka dari dua kolom, Anda harus menggunakan rumus di atas. Tetapi tetapkan yang lain sebagai alamat sel.
Misalkan kita memiliki harga untuk produk yang sama. Satu kolom berisi yang lebih besar, dan kolom kedua berisi yang lebih kecil. Kita perlu memahami sejauh mana nilai tersebut telah berubah dibandingkan periode sebelumnya.
Rumusnya mirip dengan yang diberikan pada contoh sebelumnya, hanya di tempat yang diperlukan Anda tidak perlu memasukkan sel yang berada di baris yang berbeda, tetapi di kolom yang berbeda.
Bagaimana rumus akan terlihat dalam kasus kami terlihat jelas di tangkapan layar.
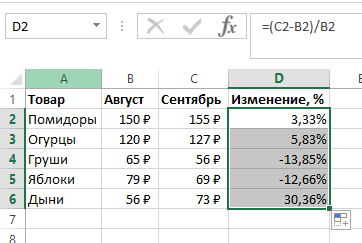
Tetap mengambil dua langkah sederhana:
- Tetapkan format persentase.
- Seret rumus ke semua sel lainnya.
Cara mengalikan dengan persentase di excel
Terkadang Anda mungkin perlu mengalikan konten sel dengan persentase tertentu di Excel. Untuk melakukan ini, Anda hanya perlu memasukkan operasi aritmatika standar berupa nomor sel atau angka, lalu tulis tanda bintang (*), lalu tulis persentase dan beri tanda %.
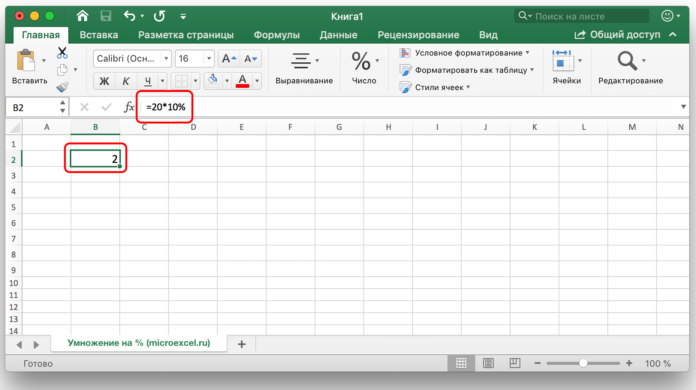
Persentase juga dapat ditampung di sel lain. Dalam hal ini, Anda perlu menentukan alamat sel yang berisi persentase sebagai pengganda kedua.
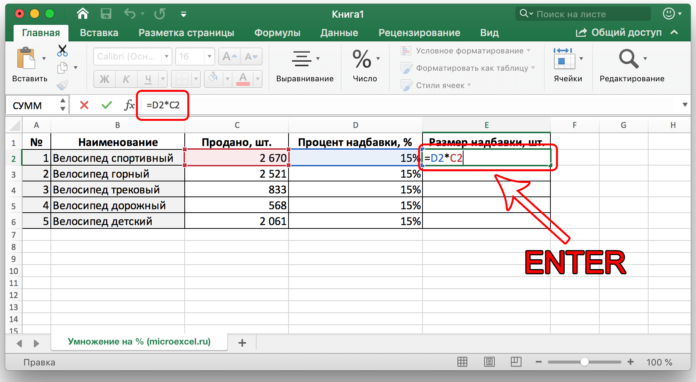
Bagaimana menemukan persentase antara dua angka dari 2 baris di excel
Rumusnya serupa, tetapi alih-alih angka yang lebih kecil, Anda harus memberikan tautan ke sel yang berisi angka yang lebih kecil, dan bukannya angka yang lebih besar, masing-masing.
Cara menghitung bunga pinjaman menggunakan Excel
Sebelum menyusun kalkulator pinjaman, Anda perlu mempertimbangkan bahwa ada dua bentuk akrual mereka. Yang pertama disebut anuitas. Artinya setiap bulan jumlahnya tetap sama.
Yang kedua dibedakan, di mana pembayaran bulanan dikurangi.
Berikut adalah teknik sederhana tentang cara menghitung pembayaran anuitas di Excel.
- Buat tabel dengan data awal.
- Buat tabel pembayaran. Sejauh ini, tidak akan ada informasi pasti di dalamnya.
- Masukkan rumus =ПЛТ($B$3/12; $B$4; $B$2) ke sel pertama. Di sini kita menggunakan referensi absolut.

14
Dengan bentuk pembayaran yang berbeda, informasi awal tetap sama. Maka Anda perlu membuat label tipe kedua.
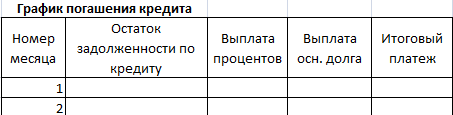
Pada bulan pertama, saldo utang akan sama dengan jumlah pinjaman. Selanjutnya, untuk menghitungnya, Anda perlu menggunakan rumus =ЕСЛИ(D10>$B$4;0;E9-G9), menurut piring kami.
Untuk menghitung pembayaran bunga, Anda perlu menggunakan rumus ini: =E9*($B$3/12).
Selanjutnya, rumus ini dimasukkan ke dalam kolom yang sesuai, dan kemudian dipindahkan ke seluruh tabel menggunakan penanda pelengkapan otomatis.