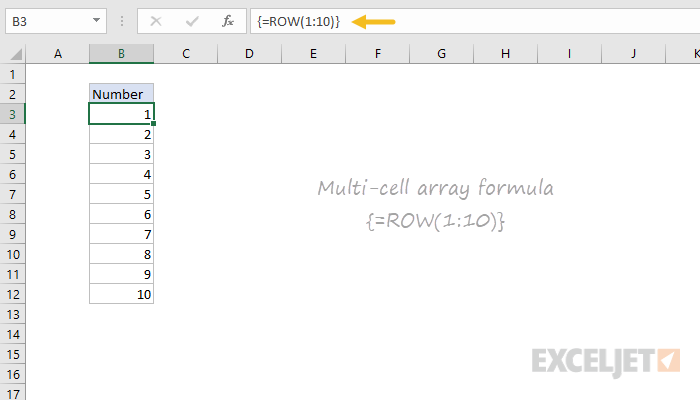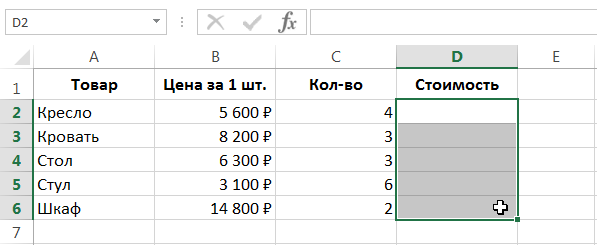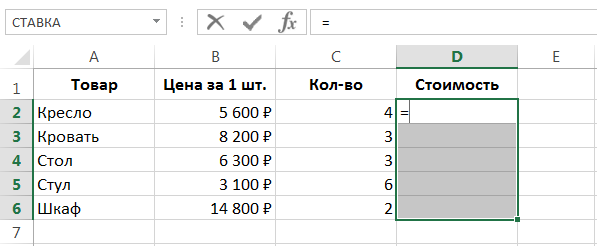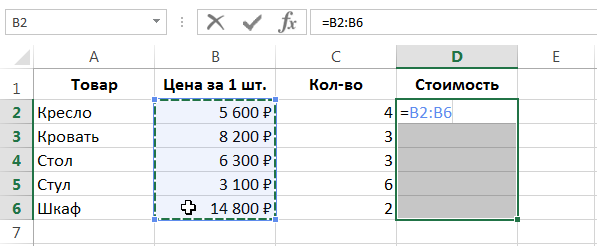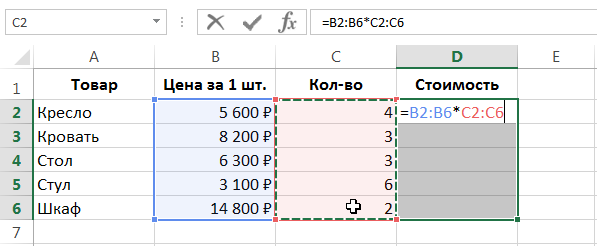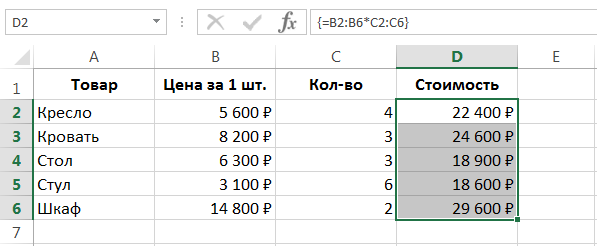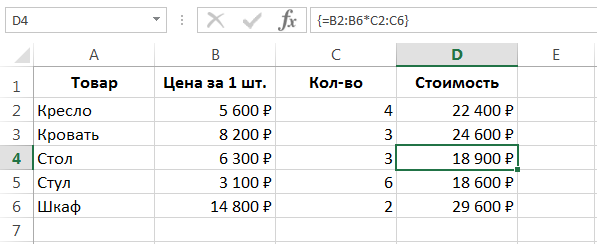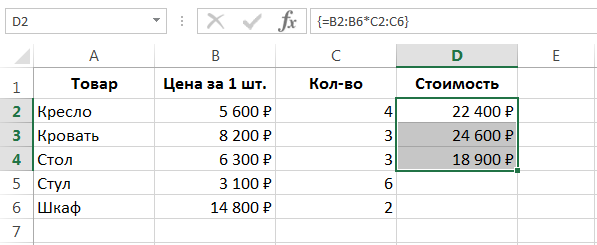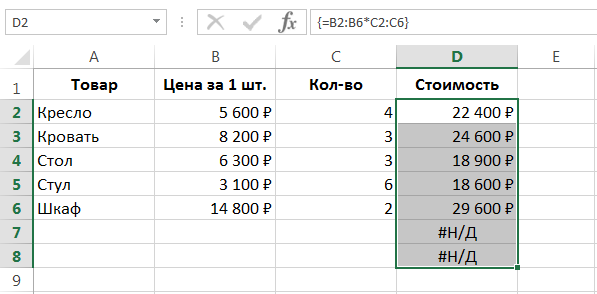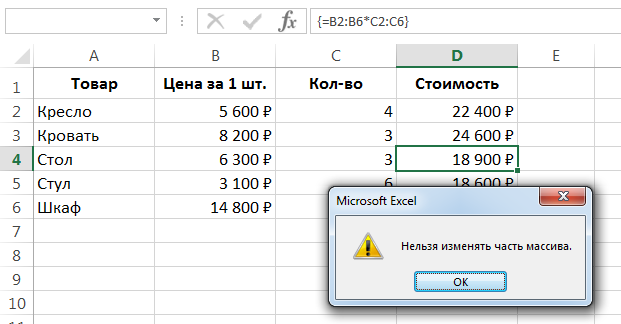Dalam pelajaran ini, kita akan berkenalan dengan rumus array multi-sel, menganalisis contoh yang baik dari penggunaannya di Excel, dan juga mencatat beberapa fitur penggunaan. Jika Anda tidak terbiasa dengan rumus array, kami sarankan Anda terlebih dahulu beralih ke pelajaran, yang menjelaskan prinsip-prinsip dasar bekerja dengan mereka.
Menerapkan rumus array multisel
Gambar di bawah ini menunjukkan tabel dengan nama produk, harga dan kuantitasnya. Sel D2:D6 menghitung total biaya setiap jenis produk (dengan mempertimbangkan kuantitas).
Dalam contoh ini, rentang D2:D6 berisi lima rumus. Rumus array multi-sel memungkinkan Anda menghitung hasil yang sama menggunakan satu rumus. Untuk menggunakan rumus array, ikuti langkah-langkah berikut:
- Pilih rentang sel tempat Anda ingin menampilkan hasilnya. Dalam kasus kami, ini adalah rentang D2:D6.

- Seperti halnya rumus di Excel, langkah pertama adalah memasukkan tanda sama dengan.

- Pilih larik nilai pertama. Dalam kasus kami, ini adalah kisaran dengan harga barang B2:B6.

- Masukkan tanda perkalian dan ekstrak array nilai kedua. Dalam kasus kami, ini adalah rentang dengan jumlah produk C2:C6.

- Jika kita memasukkan rumus biasa di Excel, kita akan mengakhiri entri dengan menekan tombol Enter. Tetapi karena ini adalah rumus array, Anda perlu menekan kombinasi tombol Ctrl + Shift + Enter. Ini akan memberi tahu Excel bahwa ini bukan rumus biasa, tetapi rumus array, dan secara otomatis akan menyertakannya dalam kurung kurawal.

Excel secara otomatis menyertakan rumus array dalam kurung kurawal. Jika Anda memasukkan tanda kurung secara manual, Excel akan menafsirkan ekspresi ini sebagai teks biasa.
- Perhatikan bahwa semua sel dalam rentang D2:D6 berisi ekspresi yang sama persis. Tanda kurung kurawal di sekelilingnya menunjukkan bahwa itu adalah rumus array.

- Jika kami memilih rentang yang lebih kecil saat memasukkan rumus array, misalnya, D2:D4, maka itu hanya akan mengembalikan 3 hasil pertama kepada kami:

- Dan jika rentangnya lebih besar, maka di sel "ekstra" akan ada nilai # N / A (tidak ada data):

Ketika kita mengalikan larik pertama dengan larik kedua, elemennya masing-masing dikalikan (B2 dengan C2, B3 dengan C3, B4 dengan C4, dll.). Akibatnya, array baru terbentuk, yang berisi hasil perhitungan. Oleh karena itu, untuk mendapatkan hasil yang benar, dimensi ketiga array harus sama.
Manfaat formula array multisel
Dalam kebanyakan kasus, menggunakan rumus array multi-sel tunggal di Excel lebih disukai daripada menggunakan beberapa rumus individu. Pertimbangkan manfaat utama yang ditawarkannya:
- Menggunakan rumus array multi-sel, Anda 100% yakin bahwa semua rumus dalam rentang terhitung dimasukkan dengan benar.
- Rumus array lebih terlindungi dari perubahan yang tidak disengaja, karena hanya seluruh array secara keseluruhan yang dapat diedit. Jika Anda mencoba mengubah bagian dari array, Anda akan gagal. Misalnya, jika Anda mencoba menghapus rumus dari sel D4, Excel akan mengeluarkan peringatan berikut:

- Anda tidak akan bisa menyisipkan baris atau kolom baru dalam rentang tempat rumus array dimasukkan. Untuk menyisipkan baris atau kolom baru, Anda harus mendefinisikan ulang seluruh array. Poin ini dapat dianggap sebagai keuntungan dan kerugian.
Jadi, dalam pelajaran ini, Anda berkenalan dengan rumus array multi-sel dan menganalisis contoh kecil. Jika Anda ingin mempelajari lebih lanjut tentang array di Excel, baca artikel berikut:
- Pengantar rumus array di Excel
- Rumus array sel tunggal di Excel
- Array konstanta di Excel
- Mengedit rumus array di Excel
- Menerapkan rumus array di Excel
- Pendekatan untuk mengedit rumus array di Excel