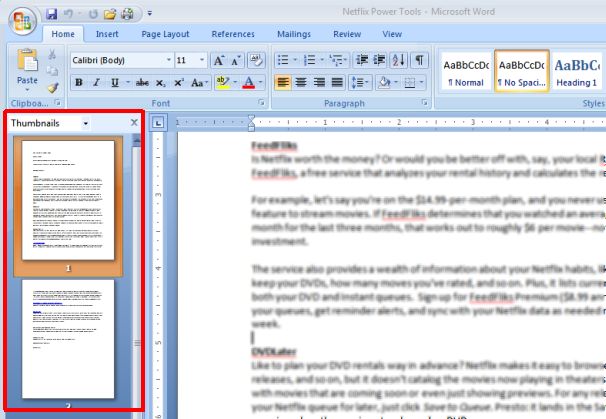Jika Anda pernah membaca dokumen Microsoft Word yang panjang, maka Anda mungkin tahu betapa membosankannya memundurkan dokumen tersebut untuk sampai ke tempat yang tepat dalam teks. Hari ini kita akan belajar bagaimana bekerja dengan thumbnail di Word untuk membuat navigasi teks lebih cepat.
kata 2010
Buka dokumen Anda di Word 2010, buka tab View (Lihat) dan centang kotak di sebelah opsi Navigasi Pane (Area navigasi).
Sebuah panel akan muncul di sebelah kiri dokumen. Arahkan (Navigasi). Klik pada ikon Jelajahi halaman di dokumen Anda (Tampilan halaman).
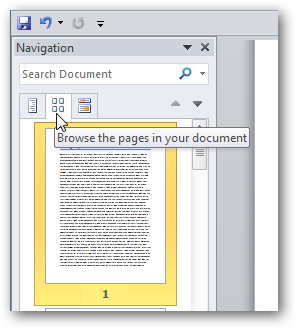
Sekarang Anda dapat dengan mudah menavigasi ke halaman dokumen yang diinginkan menggunakan thumbnail yang ditampilkan di panel. Arahkan (Navigasi).
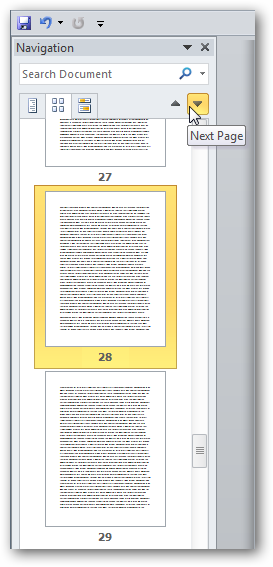
kata 2007
Untuk melihat dokumen besar dengan gambar mini di Word 2007, klik tombol View (Tampilan) dan di bagian Tampilkan / Sembunyikan (Tampilkan/Sembunyikan) centang kotak di sebelah Thumbnail (Miniatur).
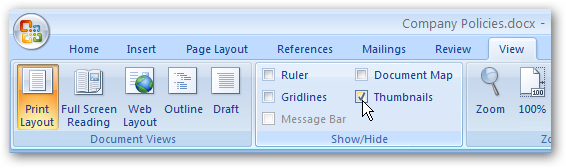
Sekarang Anda dapat menavigasi antar halaman menggunakan thumbnail mereka.
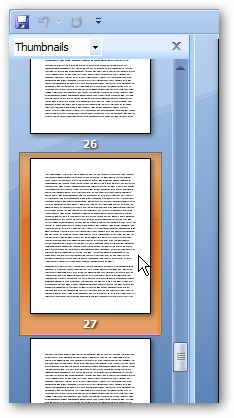
Jika Anda bosan memundurkan dokumen Word yang panjang, gunakan thumbnail di panel Arahkan (Navigasi) adalah cara yang jauh lebih mudah untuk sampai ke halaman yang diinginkan.