Konten
Eksperimen menjadikan kita pahlawan.
(Kilatan)
Meskipun instrumen Isi Instan (Isi Kilat) muncul di Excel sejak versi 2013, tetapi untuk beberapa alasan fakta ini tidak diperhatikan oleh banyak pengguna. Dan benar-benar sia-sia. Dalam banyak kasus, ternyata lebih sederhana, lebih mudah, dan lebih cepat daripada solusi serupa berdasarkan rumus atau makro. Dalam pengalaman saya, dalam pelatihan, topik ini menyebabkan "wow!" audiens – terlepas dari kemajuan dan / atau kelelahan pendengar.
Mekanisme pengoperasian alat ini sederhana: jika Anda memiliki satu atau lebih kolom dengan data awal dan Anda mulai mengetiknya di sebelah satu sama lain di kolom berikutnya, tetapi dalam beberapa bentuk modifikasi yang Anda butuhkan, maka cepat atau lambat Excel akan mengisyaratkan bahwa siap untuk melanjutkan lebih jauh dari Anda:
Untuk mengungkapkan logika (pola, pola) transformasi dan menjalankan fungsi Excel ini, biasanya cukup memasukkan 1-3 nilai pertama yang dihasilkan secara manual. Jika opsi yang diusulkan cocok untuk Anda, klik saja Enter – dan daftar lainnya akan diselesaikan secara instan.
Jika Anda sudah memasukkan 2-3 nilai pertama, dan kelanjutannya masih tidak muncul, maka Anda dapat memaksa proses dengan pintasan keyboard Ctrl+E atau gunakan tombol Isi Instan (Isi Kilat) tab Data (Tanggal):
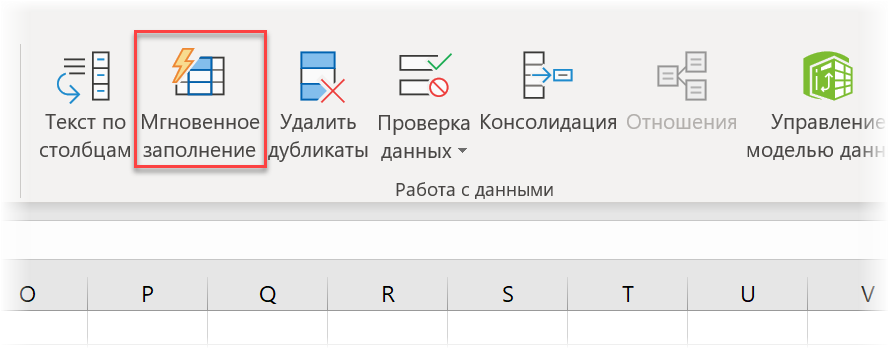
Mari kita lihat beberapa contoh bagaimana alat ini dapat digunakan dalam praktik untuk memahami kemampuannya.
Mengekstrak kata-kata dari teks dan permutasi
Menulis rumus yang mengekstrak, misalnya, kata ketiga dari teks dalam sel bukanlah hal yang mudah. Parsing frasa dengan spasi ke dalam kolom yang berbeda menggunakan Data – Teks menurut Kolom (Data — Teks ke Kolom) Ini juga tidak cepat. Dengan pengisian instan, ini dilakukan dengan mudah dan indah. Selain itu, Anda dapat secara bersamaan mengubah kata-kata yang diekstraksi di beberapa tempat, menggabungkannya dalam urutan apa pun:
Membagi teks dengan register
Untuk menyorot kata-kata untuk pengisian instan, sama sekali tidak perlu memiliki spasi. Pembatas lainnya akan berfungsi dengan baik, seperti koma atau titik koma setelah mengimpor file CSV. Tapi yang benar-benar keren adalah mungkin tidak ada pemisah sama sekali – hanya huruf kapital saja yang cukup:
Sangat sulit untuk menerapkan formula seperti itu. Jika tanpa pengisian instan, maka hanya makro yang akan membantu.
Perekatan teks
Jika Anda bisa membagi, maka Anda bisa merekatkan! Isi Instan akan dengan mudah menyusun frasa panjang untuk Anda dari beberapa fragmen, menyelinginya dengan spasi, koma, gabungan, atau kata yang diperlukan:
Mengekstrak karakter individu
Biasanya, untuk mengeluarkan karakter dan substring individual di Excel, fungsi digunakan LEVSIMV (KIRI), KANAN (BAIK), PSTR (pertengahan) dan sejenisnya, tetapi pengisian instan memecahkan masalah ini dengan mudah. Contoh klasik adalah pembentukan nama lengkap:
Ekstrak hanya angka, teks, atau tanggal
Jika Anda pernah mencoba mengeluarkan hanya tipe data yang diinginkan dari bubur alfanumerik, maka Anda harus memahami kerumitan tugas yang tampaknya sederhana ini. Pengisian instan dan di sini mengatasi ledakan, tetapi Anda membutuhkan pendel ringan dalam bentuk Ctrl+E:
Hal yang sama berlaku untuk mengekstrak teks.
Tanggal juga tidak menjadi masalah (meskipun ditulis dalam format yang berbeda):
Mengonversi format angka atau tanggal
Flash Fill dapat membantu mengubah tampilan data yang ada atau membawanya ke penyebut yang sama. Misalnya, untuk mengonversi tanggal biasa "kosong" ke format Unix:
Di sini nuansanya adalah sebelum masuk, Anda perlu mengubah format sel yang dihasilkan menjadi teks terlebih dahulu sehingga Excel tidak mencoba mengenali tanggal "salah" yang dimasukkan secara manual sebagai sampel.
Demikian pula, Anda juga dapat mewakili nomor telepon dengan benar dengan menambahkan kode negara dan awalan operator (kota) tiga digit dalam tanda kurung:
Jangan lupa untuk terlebih dahulu mengubah format sel di kolom B menjadi teks – jika tidak, Excel akan memperlakukan nilai uXNUMXbuXNUMXbdimulai dengan tanda “+” sebagai rumus.
Ubah teks (angka) menjadi tanggal
Saat mengunduh dari berbagai sistem ERP dan CRM, tanggal sering direpresentasikan sebagai angka 8 digit dalam format YYYYMMDD. Anda dapat mengubahnya menjadi bentuk normal baik dengan fungsi IDENTIFIKASI DATA (NILAI TANGGAL), atau jauh lebih mudah – pengisian instan:
Ganti kasus
Jika Anda mendapatkan teks dengan huruf besar yang salah, maka Anda cukup memberi petunjuk di kolom berikutnya jenis apa yang ingin Anda ubah menjadi – dan pengisian instan akan melakukan semua pekerjaan untuk Anda:
Akan sedikit lebih sulit jika Anda perlu mengubah kasus secara berbeda untuk bagian teks yang berbeda. Misalnya, huruf besar hanya pada kata kedua, biarkan yang pertama dalam bentuk normalnya. Di sini, dua nilai yang dimasukkan sebagai sampel tidak akan cukup dan Anda harus membuat perubahan yang akan segera diperhitungkan dalam hasil pengisian instan:
Keterbatasan dan nuansa
Ada beberapa hal yang perlu diingat saat menggunakan Flash Fill dalam pekerjaan Anda:
- Ini hanya berfungsi jika masukkan sampel secara ketat berdampingan – di kolom sebelumnya atau berikutnya di sebelah kanan data. Jika Anda mundur satu kolom kosong dari teks asli, maka tidak ada yang akan berhasil.
- Ketika sebuah pola ditemukan semua nilai berturut-turut diperhitungkan — ke kiri dan ke kanan kolom input. Moral: kolom tambahan yang dapat membingungkan algoritma atau menimbulkan noise harus dipisahkan dari data kerja terlebih dahulu dengan kolom kosong atau dihapus.
- Isi Instan bekerja dengan baik di tabel pintar.
- sekecil apapun kesalahan atau salah ketik saat mengetik sel sampel dapat menyebabkan pengisian flash gagal mengungkapkan pola dan tidak berfungsi. Hati-hati.
- Ada situasi di mana template didefinisikan secara tidak benar, jadi selalu perlu memeriksa Temuanyang Anda terima (setidaknya selektif).
- Cara mengekstrak kata terakhir dari teks dalam sel
- Pencarian Teks Fuzzy (Pushkin = Pushkin) dengan Pencarian Fuzzy di Excel
- Tiga Cara Menempel Teks di Excel










