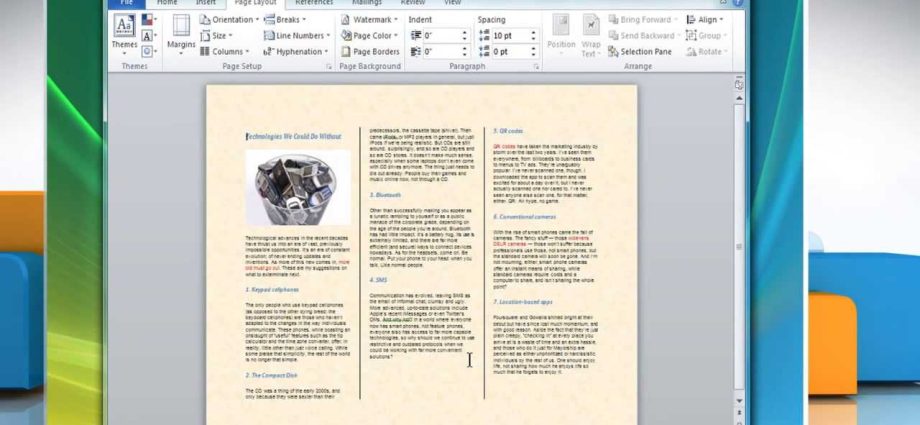Ada situasi ketika Anda perlu membuat brosur teks kecil untuk perusahaan atau organisasi. Microsoft Word 2010 membuat tugas ini cukup sederhana. Berikut adalah panduan tentang cara melakukannya.
Buat brosur
Mulai Word dan buka tab Page Layout (Tata letak halaman), klik ikon panah di sudut kanan bawah bagian page setup (Page Setup) untuk membuka kotak dialog dengan nama yang sama. Sebaiknya lakukan ini sebelum membuat dokumen, karena lebih mudah untuk melihat seperti apa tampilan akhir tata letak.
Tapi Anda juga bisa mengambil dokumen yang sudah ada lalu membuat layout brosur dan mengeditnya.
Di kotak dialog page setup (Pengaturan Halaman) di bawah Pages (Halaman) di daftar drop-down beberapa halaman (beberapa halaman) pilih item Lipat buku (Brosur).
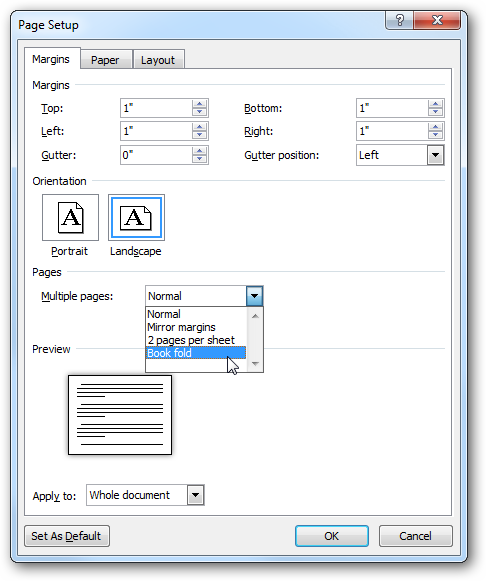
Anda mungkin ingin mengubah nilai bidang selokan (Mengikat) di bagian margin (Bidang) dengan 0 on 1 dalam.. Jika tidak, ada risiko kata-kata tersebut akan tersangkut di penjilidan atau lipatan brosur Anda. Selain itu, Microsoft Word, setelah memilih item Lipat buku (Buklet), secara otomatis mengubah orientasi kertas ke pemandangan (Album).
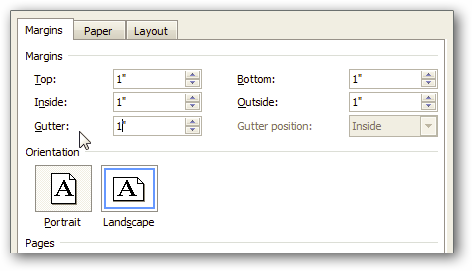
Setelah menyelesaikan semua pengaturan, klik OK. Sekarang Anda dapat melihat seperti apa brosur Anda nantinya.
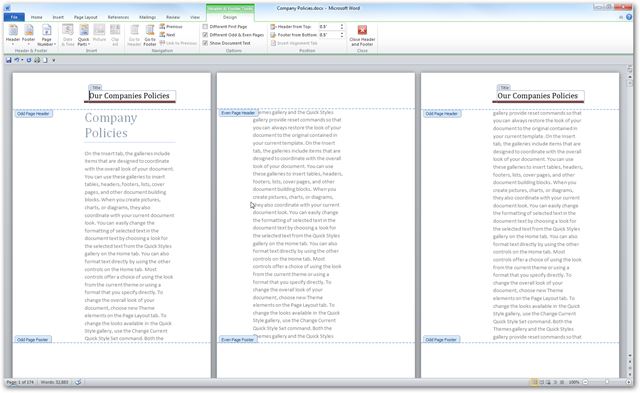
Tentu saja, Anda memiliki semua kekuatan alat pengeditan Word 2010 di tangan Anda, sehingga Anda dapat membuat brosur dari yang sangat sederhana hingga yang sangat kompleks. Di sini kita akan membuat brosur tes sederhana, menambahkan judul dan nomor halaman.
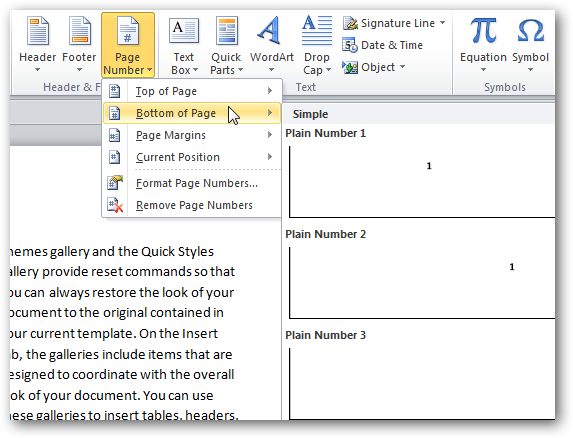
Setelah Anda mengatur semua pengaturan brosur di Microsoft Word, Anda dapat menavigasi halaman, mengedit dan membuat perubahan yang Anda butuhkan.
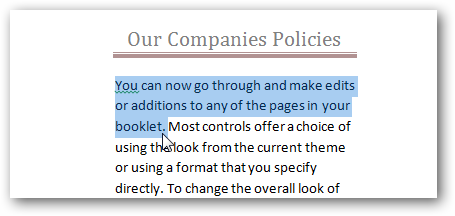
pencetakan brosur
Jika printer Anda mendukung pencetakan dupleks, Anda dapat mencetak kedua sisi buklet sekaligus. Jika mendukung pencetakan dua sisi manual, seperti pada gambar di bawah, maka Anda dapat menggunakan mode ini. Apakah Anda pikir sudah waktunya bagi kita untuk meng-upgrade printer?
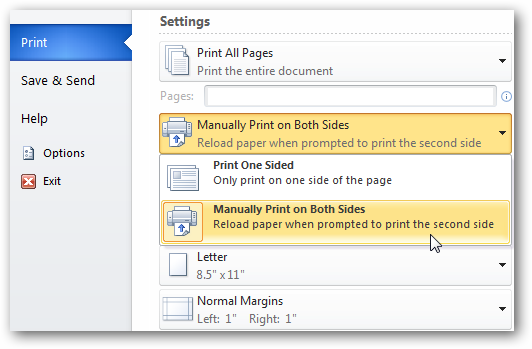
Anda dapat membuat brosur di Word 2003 dan 2007 dengan cara yang sama, tetapi pengaturan dan tata letaknya akan berbeda.