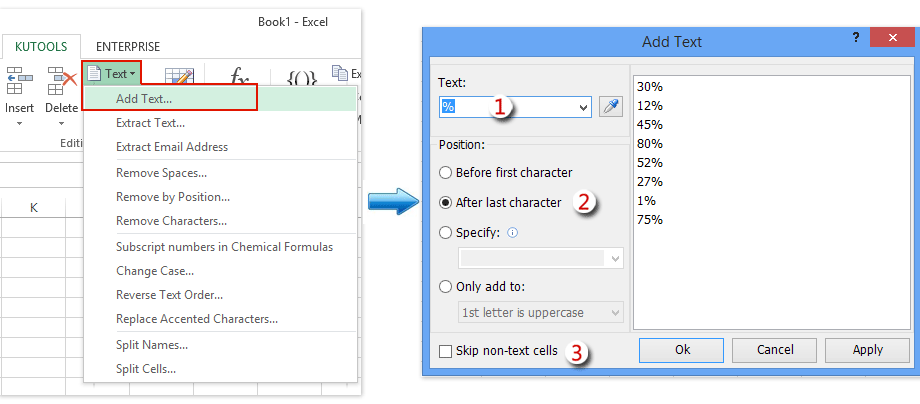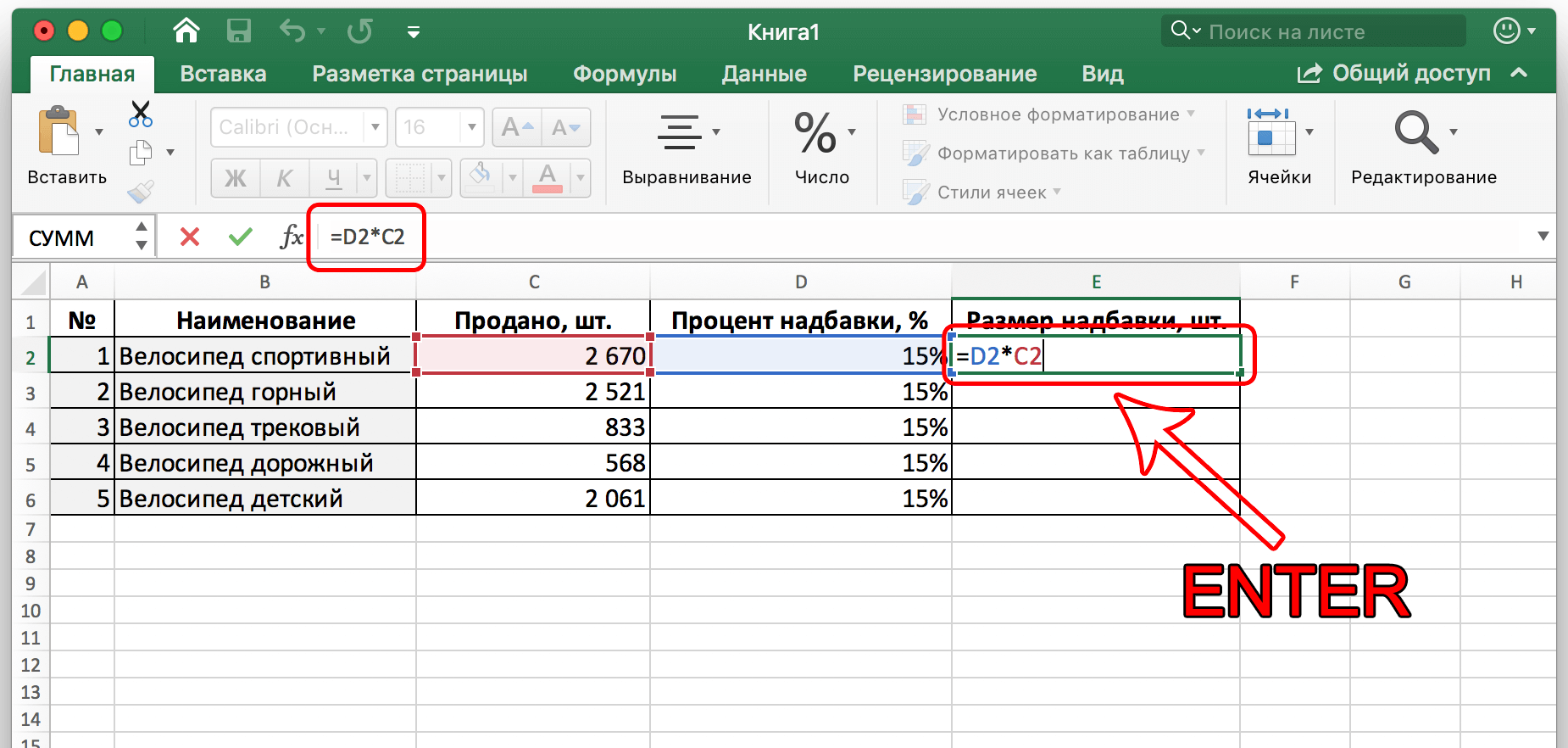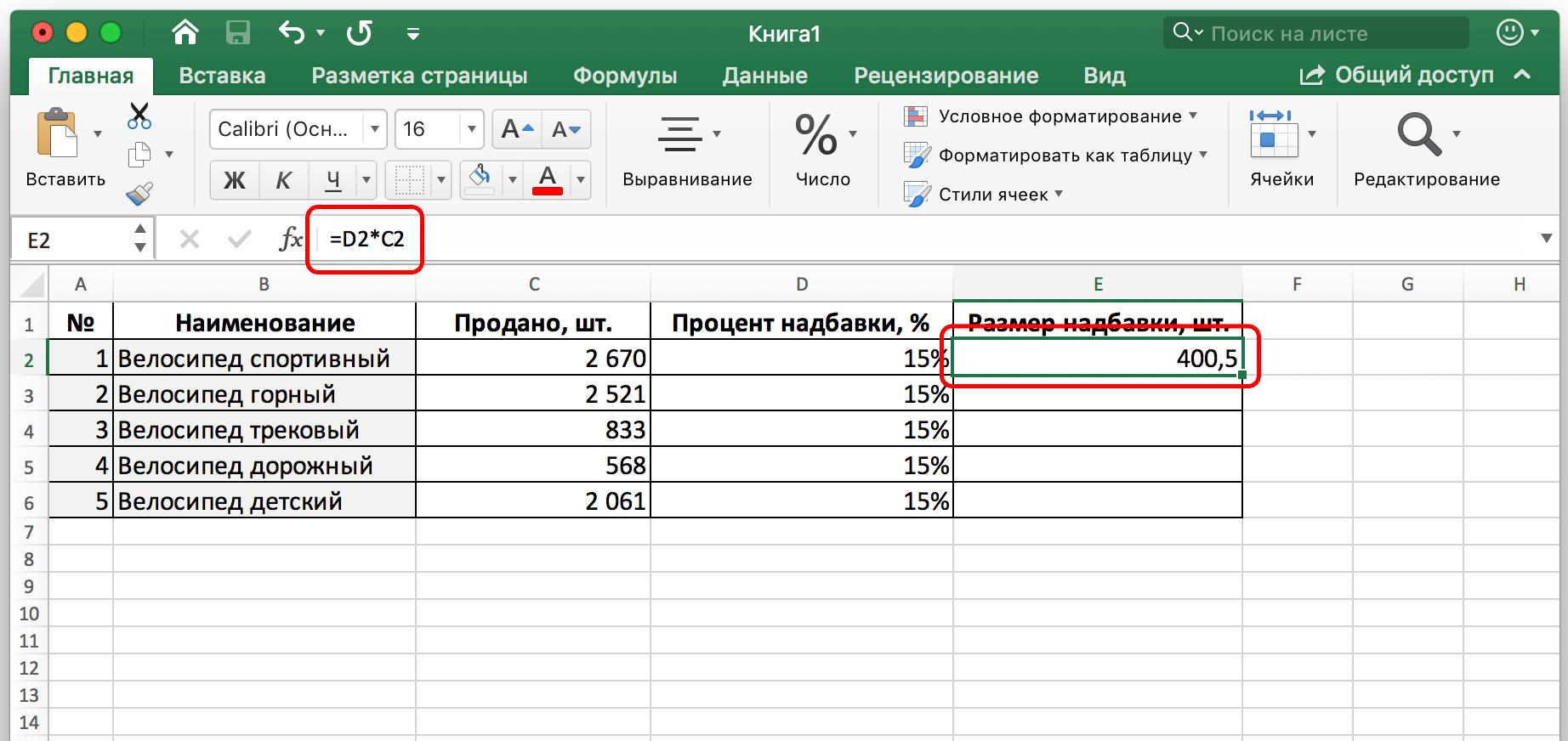Konten
Menentukan persentase angka adalah tugas yang cukup umum yang harus dihadapi oleh pengguna Ecxel yang bekerja dengan angka. Perhitungan semacam itu diperlukan untuk melakukan banyak tugas: menentukan ukuran diskon, markup, pajak, dan sebagainya. Hari ini kita akan belajar lebih detail apa yang harus dilakukan untuk mengalikan angka dengan persentase.
Cara mengalikan angka dengan persentase di Excel
Apa itu persentase? Ini adalah pecahan dari 100. Dengan demikian, tanda persen mudah diterjemahkan ke dalam nilai pecahan. Misalnya, 10 persen sama dengan angka 0,1. Oleh karena itu, jika kita mengalikan 20 dengan 10% dan dengan 0,1, kita akan mendapatkan angka yang sama – 2, karena itu persis sepersepuluh dari angka 20. Ada banyak cara untuk menghitung persentase dalam spreadsheet.
Cara menghitung persentase secara manual dalam satu sel
Cara ini adalah yang paling mudah. Cukup menentukan persentase angka tertentu menggunakan rumus standar. Pilih sel mana saja, dan tuliskan rumusnya: uXNUMXd nomor * jumlah persen. Ini adalah formula universal. Bagaimana tampilannya dalam praktik mudah dilihat di tangkapan layar ini.
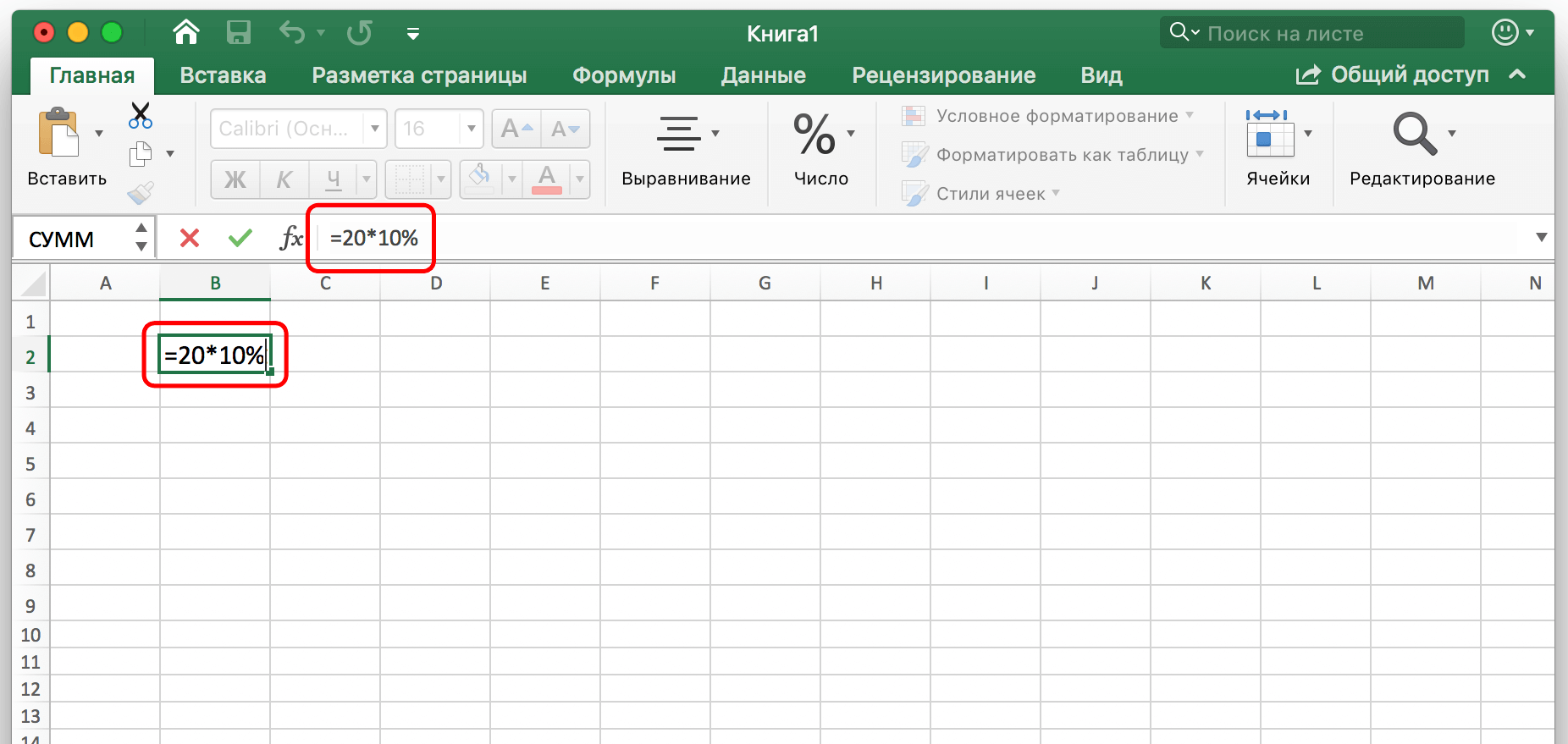
Kami melihat bahwa kami telah menggunakan rumus =20*10%. Artinya, urutan perhitungan ditulis dalam rumus dengan cara yang persis sama seperti kalkulator konvensional. Itulah mengapa metode ini sangat mudah dipelajari. Setelah kita memasukkan rumus secara manual, tinggal menekan tombol enter, dan hasilnya akan muncul di sel tempat kita menuliskannya.
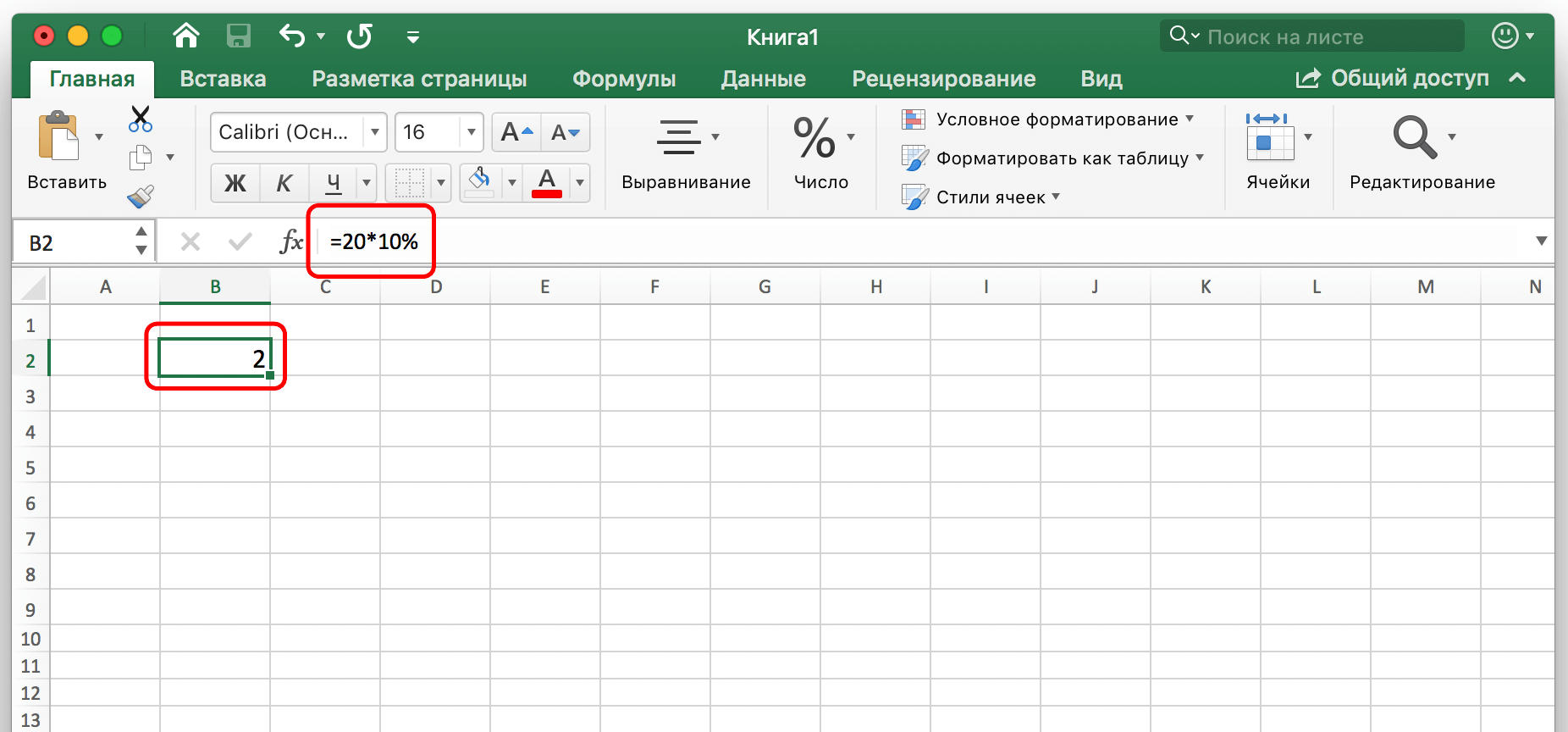
Jangan lupa bahwa persentase ditulis dengan tanda % dan sebagai pecahan desimal. Tidak ada perbedaan mendasar antara metode perekaman ini, karena ini adalah nilai yang sama.
Kalikan angka dalam satu sel dengan persentase di sel lain
Metode sebelumnya sangat mudah dipelajari, tetapi memiliki satu kelemahan – kami tidak menggunakan nilai dari sel sebagai angka. Oleh karena itu, mari kita lihat bagaimana Anda bisa mendapatkan data persentase dari sel. Mekanismenya umumnya serupa, tetapi satu tindakan tambahan perlu ditambahkan. Untuk melakukannya, ikuti langkah-langkah yang dijelaskan dalam manual ini:
- Misalkan kita perlu mencari tahu berapa ukuran tunjangan dan menampilkannya di kolom E. Untuk melakukan ini, pilih sel pertama dan tulis rumus yang sama di dalamnya seperti di formulir sebelumnya, tetapi alih-alih angka, tentukan alamat sel. Anda juga dapat bertindak dalam urutan berikut: pertama tulis rumus input tanda =, lalu klik sel pertama dari mana kita ingin mendapatkan data, lalu tulis tanda perkalian *, lalu klik sel kedua. Setelah memasukkan, konfirmasikan rumus dengan menekan tombol “ENTER”.

- Di sel yang diperlukan, kita melihat nilai total.

Untuk melakukan penghitungan otomatis semua nilai lainnya, Anda perlu menggunakan penanda pelengkapan otomatis.
Untuk melakukan ini, gerakkan kursor mouse ke sudut kiri bawah dan seret ke ujung kolom tabel. Data yang diperlukan akan diterapkan secara otomatis.
Mungkin ada situasi lain. Misalnya, kita perlu menentukan berapa banyak seperempat dari nilai yang terkandung dalam kolom tertentu. Maka Anda perlu melakukan hal yang persis sama seperti pada contoh sebelumnya, hanya menulis 25% sebagai nilai kedua alih-alih alamat sel yang berisi pecahan angka ini. Nah, atau bagi dengan 4. Mekanisme aksinya sama dalam kasus ini. Setelah menekan tombol Enter, kami mendapatkan hasil akhir.
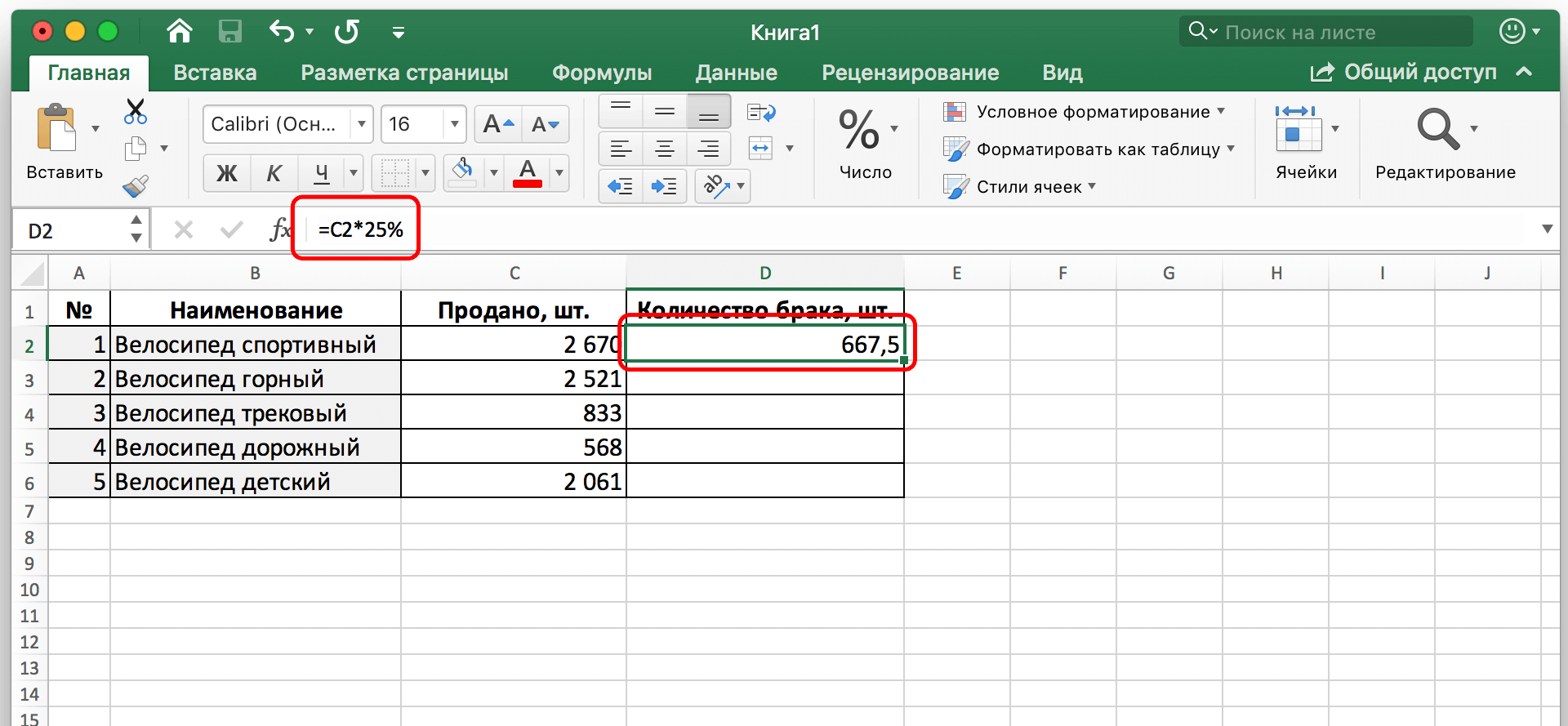
Contoh ini menunjukkan bagaimana kami menentukan jumlah cacat berdasarkan fakta bahwa kami mengetahui bahwa sekitar seperempat dari semua sepeda yang diproduksi memiliki cacat. Ada cara lain bagaimana menghitung nilai sebagai persentase. Untuk mendemonstrasikannya, mari kita tunjukkan masalah berikut: ada kolom C. Angka-angka terletak di dalamnya. Klarifikasi penting – persentase hanya ditunjukkan di F2. Karena itu, saat mentransfer formula, seharusnya tidak berubah. Apa yang harus dilakukan dalam kasus ini?
Secara umum, Anda harus mengikuti urutan tindakan yang sama seperti pada kasus sebelumnya. Pertama, Anda perlu memilih D2, beri tanda = dan tulis rumus untuk mengalikan sel C2 dengan F2. Tetapi karena kita hanya memiliki nilai persentase dalam satu sel, kita perlu memperbaikinya. Untuk ini, jenis alamat absolut digunakan. Itu tidak berubah saat menyalin sel dari satu lokasi ke lokasi lain.
Untuk mengubah jenis alamat menjadi absolut, Anda perlu mengklik nilai F2 di baris input rumus dan tekan tombol F4. Setelah itu, tanda $ akan ditambahkan ke huruf dan angka, yang berarti bahwa alamat telah berubah dari relatif menjadi absolut. Rumus terakhir akan terlihat seperti ini: $F$2 (alih-alih menekan F4, Anda juga dapat menambahkan tanda $ ke alamat sendiri).
Setelah itu, Anda perlu mengkonfirmasi perubahan dengan menekan tombol "ENTER". Setelah itu, hasilnya akan terlihat di sel pertama kolom yang menggambarkan jumlah pernikahan.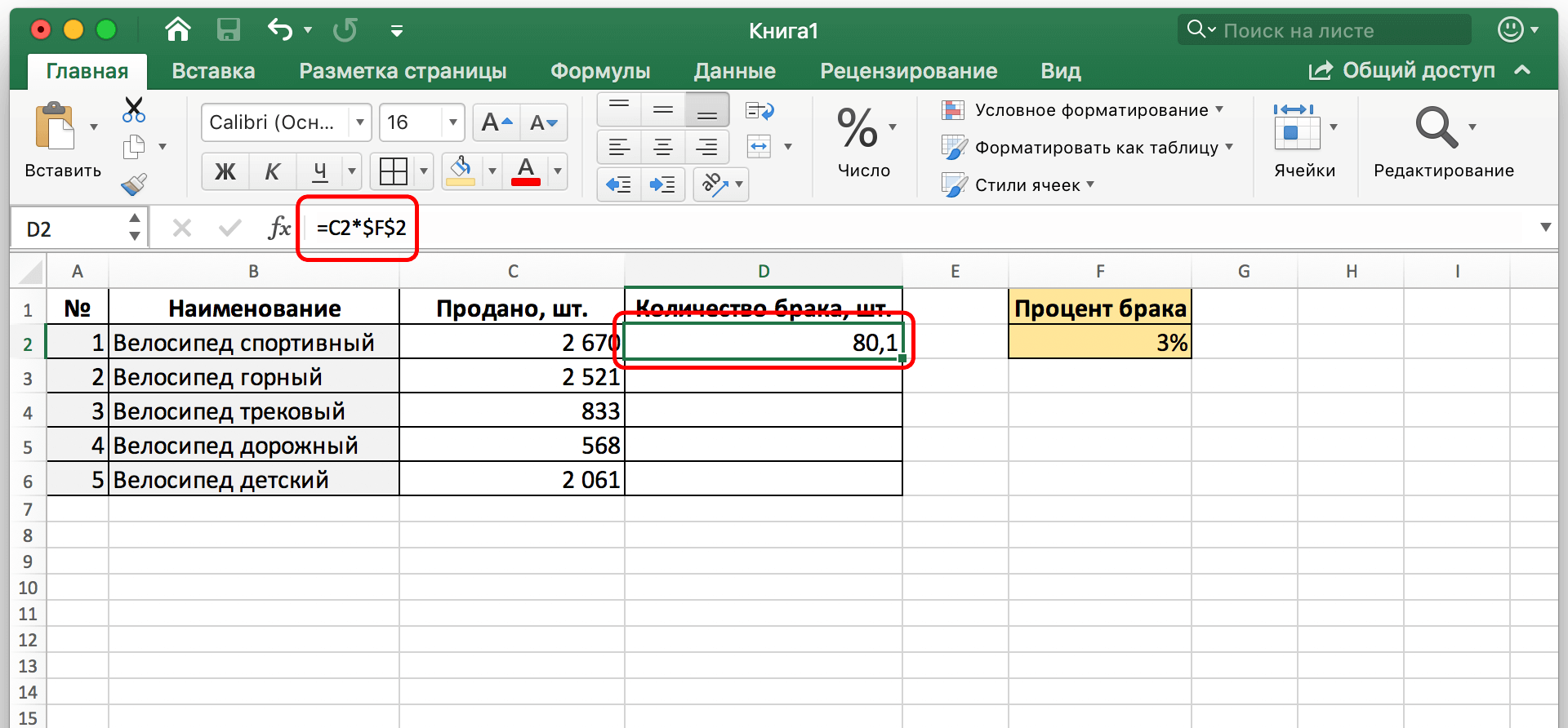
Sekarang rumus ditransfer ke semua sel lain, tetapi referensi absolut tetap tidak berubah.
Memilih cara menampilkan persentase dalam sel
Telah dibahas sebelumnya bahwa persentase datang dalam dua bentuk dasar: sebagai pecahan desimal atau dalam bentuk % klasik. Excel memungkinkan Anda memilih salah satu yang paling Anda sukai dalam situasi tertentu. Untuk melakukan ini, Anda perlu mengklik kanan pada sel yang berisi sebagian kecil dari angka, dan kemudian mengubah format sel dengan memilih item yang sesuai di menu konteks.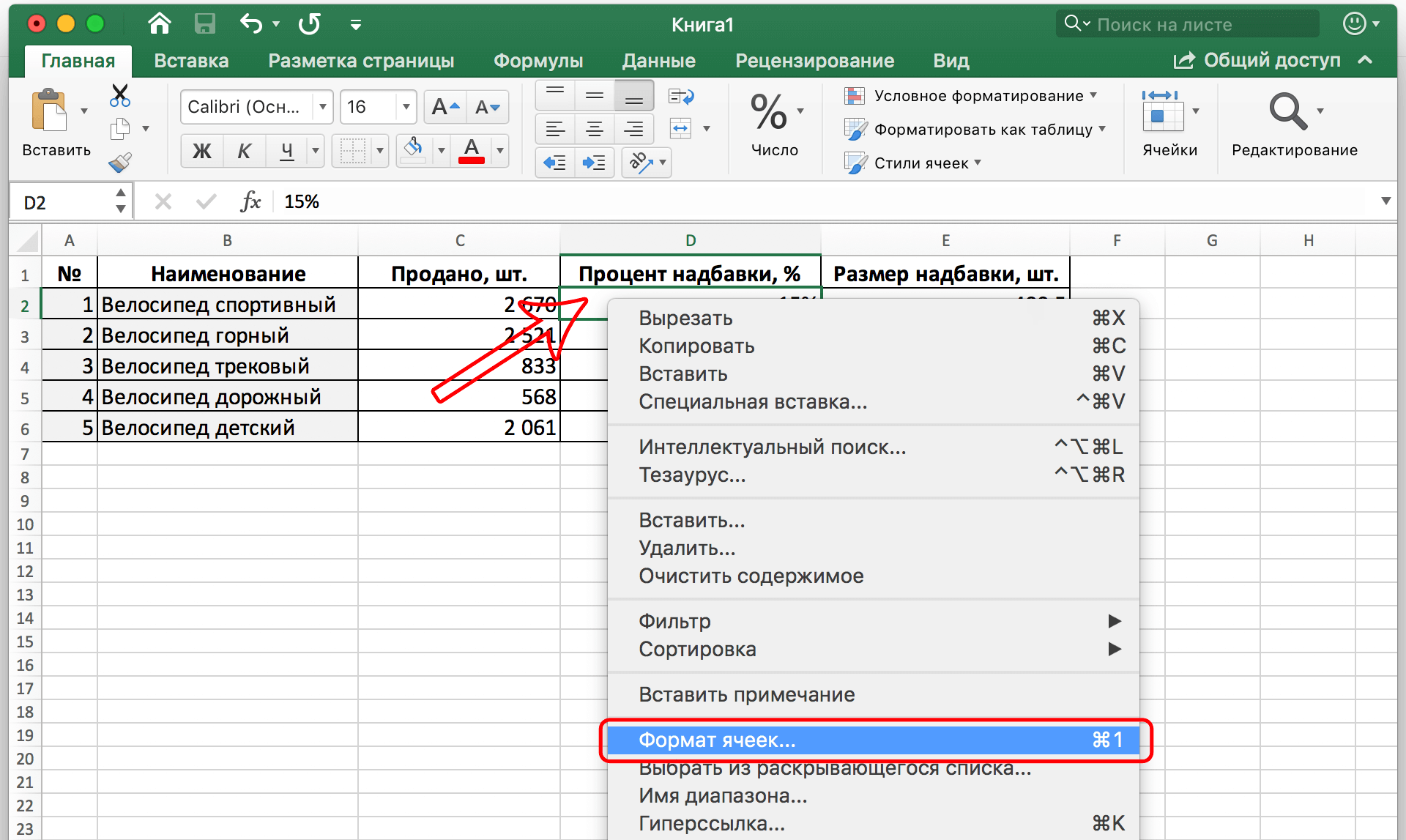
Selanjutnya, sebuah jendela akan muncul dengan beberapa tab. Kami tertarik pada yang pertama, ditandatangani sebagai "Nomor". Di sana Anda perlu menemukan format persentase dalam daftar di sebelah kiri. Pengguna ditunjukkan terlebih dahulu seperti apa sel itu setelah diterapkan padanya. Di bidang di sebelah kanan, Anda juga dapat memilih jumlah tempat desimal yang diizinkan saat menampilkan nomor ini.
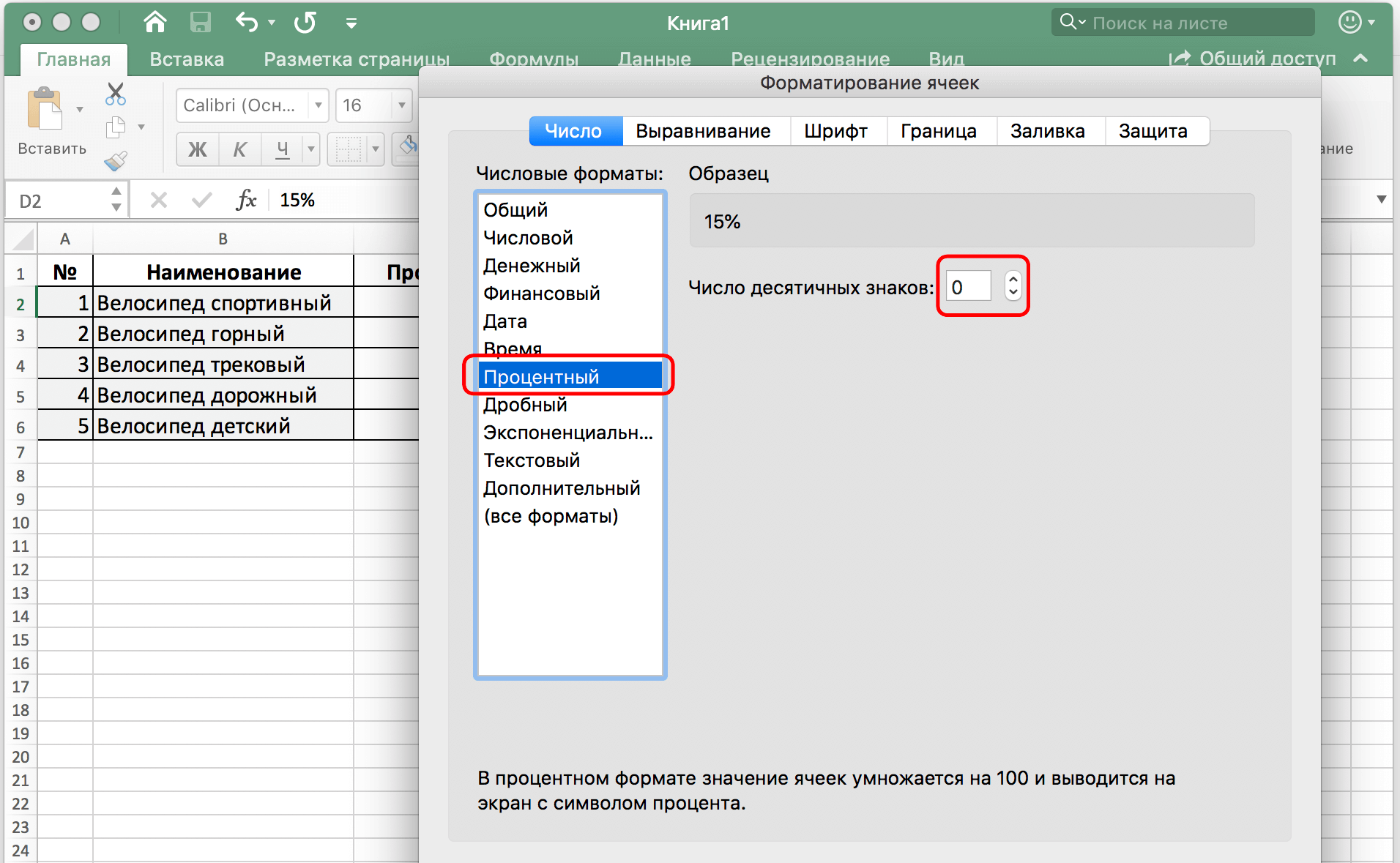
Jika Anda ingin menampilkan pecahan angka sebagai pecahan desimal, Anda harus memilih format angka. Persentase akan secara otomatis dibagi dengan 100 untuk membuat pecahan. Misalnya, sel yang berisi nilai 15% akan secara otomatis dikonversi menjadi 0,15.
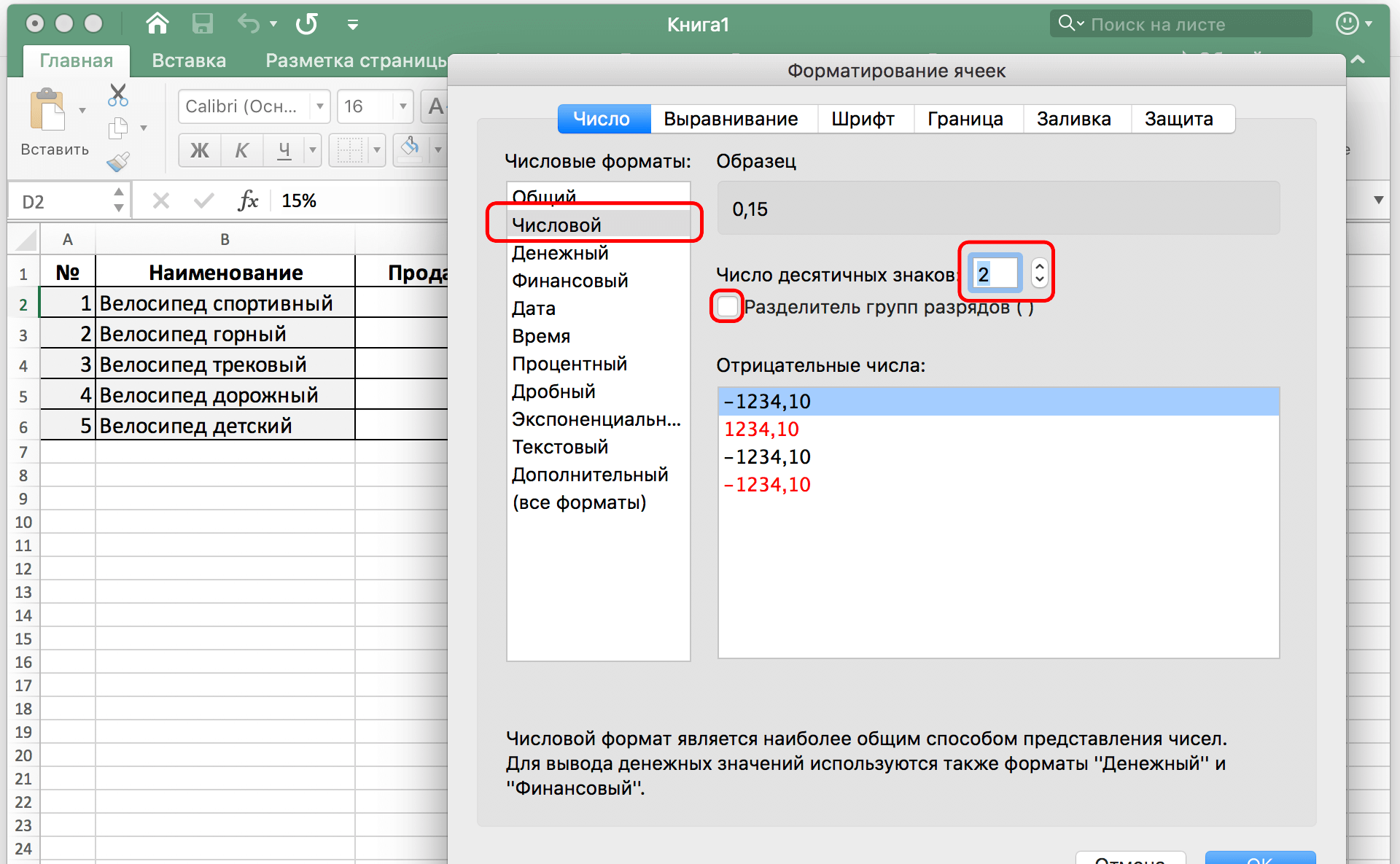
Dalam kedua kasus, untuk mengonfirmasi tindakan Anda setelah memasukkan data ke dalam jendela, Anda perlu menekan tombol OK. Kita melihat bahwa tidak ada yang rumit dalam mengalikan angka dengan persentase. Semoga beruntung.