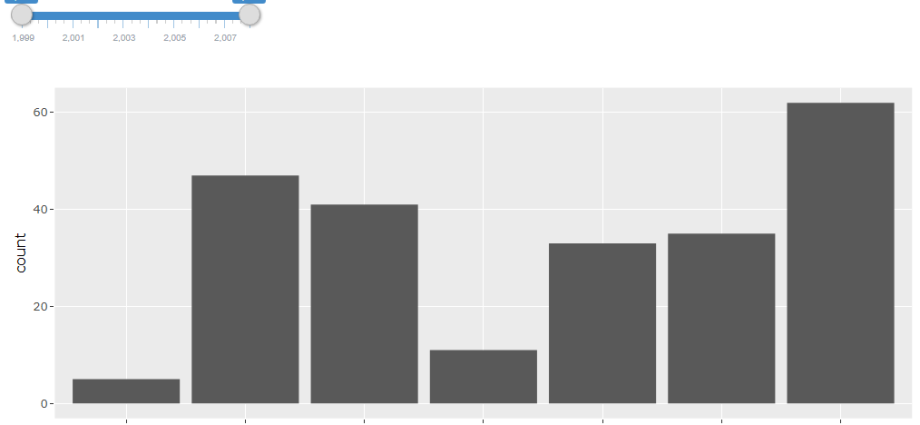Konten
Pendeknya: Pelajari cara membuat diagram batang interaktif (atau plot distribusi) sehingga menampilkan lebih banyak informasi saat Anda memilih kolom tertentu.
Tingkat kesulitan: rata-rata.
Bagan batang interaktif
Seperti inilah tampilan histogram yang sudah jadi:
Tampilkan informasi tambahan ketika kolom tertentu dipilih
Histogram distribusinya bagus karena memungkinkan Anda dengan cepat memahami bagaimana data yang tersedia tersebar dalam massa umum.
Dalam contoh kami, kami melihat data tagihan telepon karyawan selama sebulan. Bagan batang mengumpulkan karyawan ke dalam kelompok berdasarkan ukuran akun dan kemudian menunjukkan jumlah karyawan di setiap kelompok. Bagan di atas menunjukkan bahwa 71 karyawan memiliki tagihan telepon bulanan antara $0 dan $199.
Selain itu, kami melihat bahwa 11 karyawan memiliki tagihan telepon yang melebihi $600 per bulan. Astaga! Inilah yang terjadi ketika Anda menghabiskan banyak waktu di Facebook!
Pertanyaan segera muncul:Siapa orang-orang ini dengan tagihan sebesar itu???»
PivotTable di sebelah kanan bagan memperlihatkan nama karyawan dan nilai tagihan mereka untuk bulan tersebut. Filter dibuat menggunakan pemotong dan dikonfigurasi untuk menampilkan hanya karyawan yang termasuk dalam grup yang dipilih dalam daftar.
Bagaimana cara kerja grafik ini?
Pemotong dengan batas grup ditunjukkan di atas label sumbu horizontal bagan. Akibatnya, sepertinya itu adalah label sumbu horizontal, tetapi sebenarnya itu hanya sepotong.
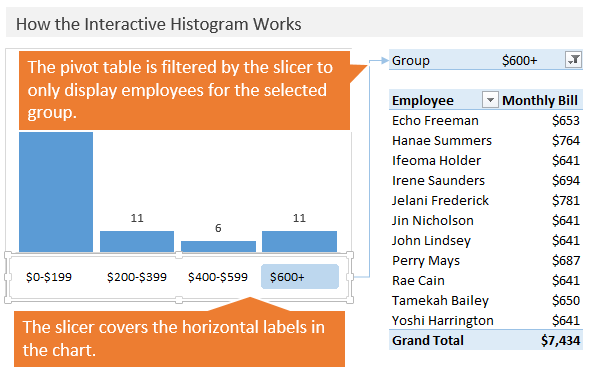
Pemotong ditautkan ke PivotTable di sebelah kanan dan mulai memfilter nama grup. Wilayah Baris (Baris) tabel pivot ini berisi nama karyawan, dan area Nilai (Nilai) – nilai akun.
data awal
Data awal berisi baris terpisah untuk setiap karyawan dengan informasi tentang karyawan dan ukuran akunnya. Dalam bentuk ini, data biasanya disediakan oleh perusahaan telepon.
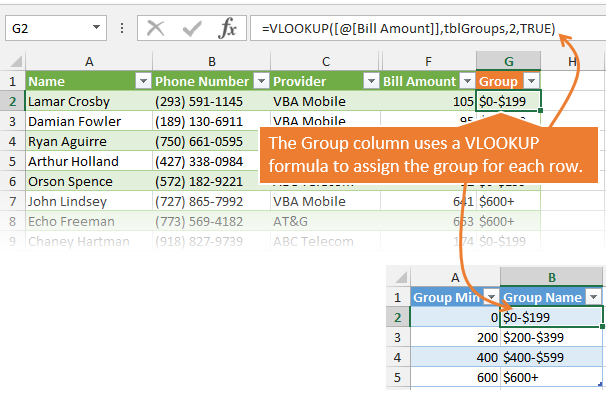
Di kolom G tabel adalah fungsi VPR (VLOOKUP) yang mengembalikan nama grup. Rumus ini mencari nilai dari kolom Jumlah tagihan di meja tblGrup dan mengembalikan nilai dari kolom nama grup.
Perhatikan bahwa argumen fungsi terakhir VPR (VLOOKUP) sama BENAR (BENAR). Ini adalah bagaimana fungsi akan terlihat pada kolom Grup Min mencari nilai dari kolom Jumlah tagihan dan berhenti pada nilai terdekat yang tidak melebihi nilai yang diinginkan.
Selain itu, Anda dapat membuat grup secara otomatis menggunakan tabel pivot tanpa menggunakan fungsi VPR (VLOOKUP). Namun, saya suka menggunakan VPR (VLOOKUP) karena fitur ini memberi Anda kontrol lebih besar atas nama grup. Anda dapat menyesuaikan format nama grup sesuka Anda dan mengontrol batas setiap grup.
Dalam contoh ini, saya menggunakan tabel Excel untuk menyimpan data sumber dan untuk tabel pencarian. Tidak sulit untuk melihat bahwa rumus juga merujuk ke tabel. Dalam bentuk ini, rumus lebih mudah dibaca dan ditulis. Tidak perlu menggunakan spreadsheet Excel untuk melakukan pekerjaan semacam ini, ini hanya preferensi pribadi saya.
Histogram dan PivotTable
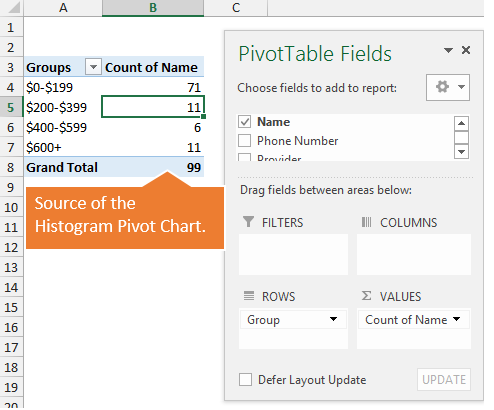
Gambar ini memperlihatkan PivotTable yang digunakan untuk membuat diagram batang. Wilayah Baris (Baris) berisi nama grup dari kolom GROUP tabel dengan data sumber, dan area Nilai (Nilai) berisi nilai dari kolom Hitungan Nama. Sekarang kita dapat menunjukkan distribusi karyawan dalam bentuk histogram.
Tabel pivot dengan informasi tambahan
PivotTable, yang terletak di sebelah kanan bagan, memperlihatkan informasi tambahan. Dalam tabel pivot ini:
- Daerah Baris (Baris) berisi nama-nama karyawan.
- Daerah Nilai (Nilai) berisi tagihan telepon bulanan.
- Daerah filter (Filter) berisi nama grup.
Pemotong daftar grup ditautkan ke PivotTable sehingga hanya nama dari grup yang dipilih yang akan ditampilkan. Ini memungkinkan Anda untuk dengan cepat menampilkan daftar karyawan yang termasuk dalam setiap grup.
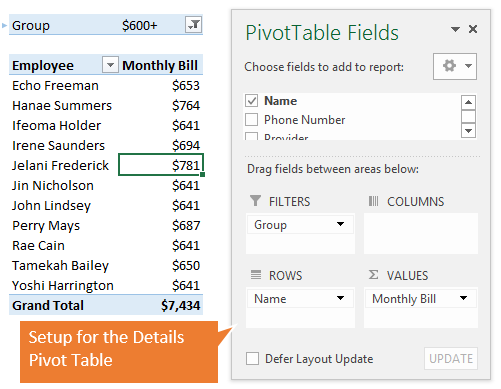
Merakit keseluruhan dari bagian-bagian
Sekarang semua komponen telah dibuat, yang tersisa hanyalah mengatur pemformatan setiap elemen sehingga semuanya terlihat bagus di halaman. Anda dapat menyesuaikan gaya pemotong agar terlihat lebih rapi di atas bagan.
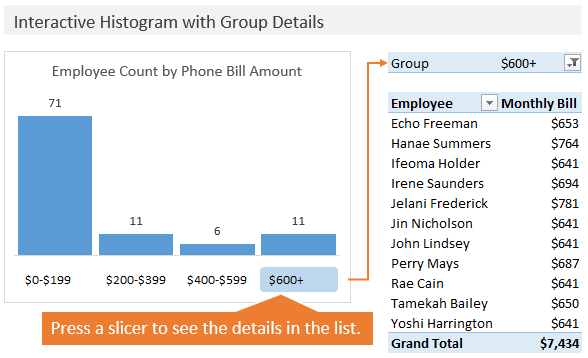
Untuk apa lagi kita bisa menggunakan teknik ini?
Dalam contoh ini, saya menggunakan data tagihan telepon karyawan. Demikian pula, semua jenis data dapat diproses. Histogram sangat bagus karena memungkinkan Anda dengan cepat mendapatkan informasi tentang distribusi data, tetapi seringkali Anda perlu mendapatkan informasi yang lebih detail tentang satu grup. Jika Anda menambahkan bidang tambahan ke tabel pivot, Anda dapat melihat tren atau menganalisis sampel data yang dihasilkan lebih dalam lagi.
Tinggalkan komentar Anda dan ajukan pertanyaan apa pun. Tertarik untuk mengetahui bagaimana Anda menggunakan atau berencana menggunakan teknik yang ditampilkan?
Terima kasih!