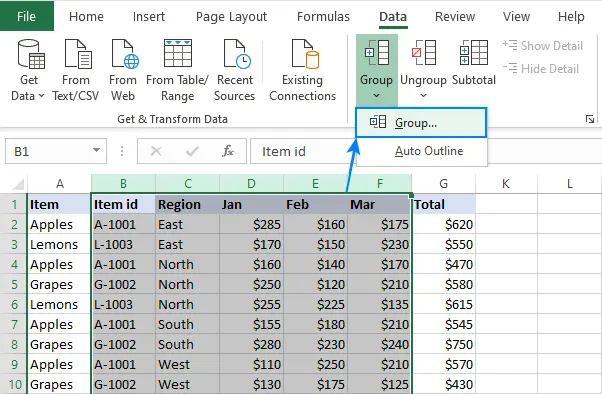Excel adalah program yang unik, karena memiliki banyak fitur, banyak di antaranya membuatnya lebih mudah untuk bekerja dengan tabel. Artikel ini akan fokus pada salah satu fitur ini, yang memungkinkan Anda menyembunyikan kolom dalam tabel. Berkat itu, dimungkinkan, misalnya, untuk menyembunyikan perhitungan perantara yang akan mengalihkan perhatian dari hasil akhir. Beberapa metode saat ini tersedia, yang masing-masing akan dirinci di bawah ini.
Metode 1: Geser Batas Kolom
Cara ini adalah yang paling sederhana dan efektif. Jika kami mempertimbangkan tindakan secara lebih rinci, maka Anda harus melakukan hal berikut:
- Untuk memulainya, Anda harus memperhatikan garis koordinat, misalnya, yang paling atas. Jika Anda mengarahkan kursor ke batas kolom, itu akan berubah terlihat seperti garis hitam dengan dua panah di sisinya. Ini berarti Anda dapat dengan aman memindahkan perbatasan.
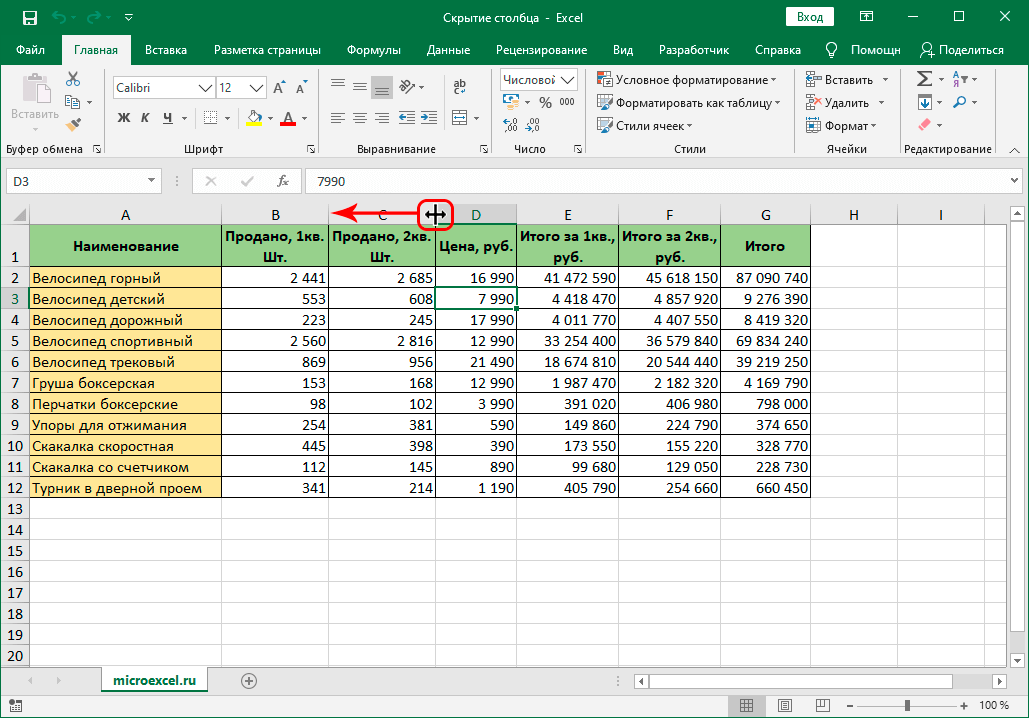
- Jika perbatasan dibuat sedekat mungkin dengan perbatasan tetangga, maka kolom akan menyusut sedemikian rupa sehingga tidak terlihat lagi.
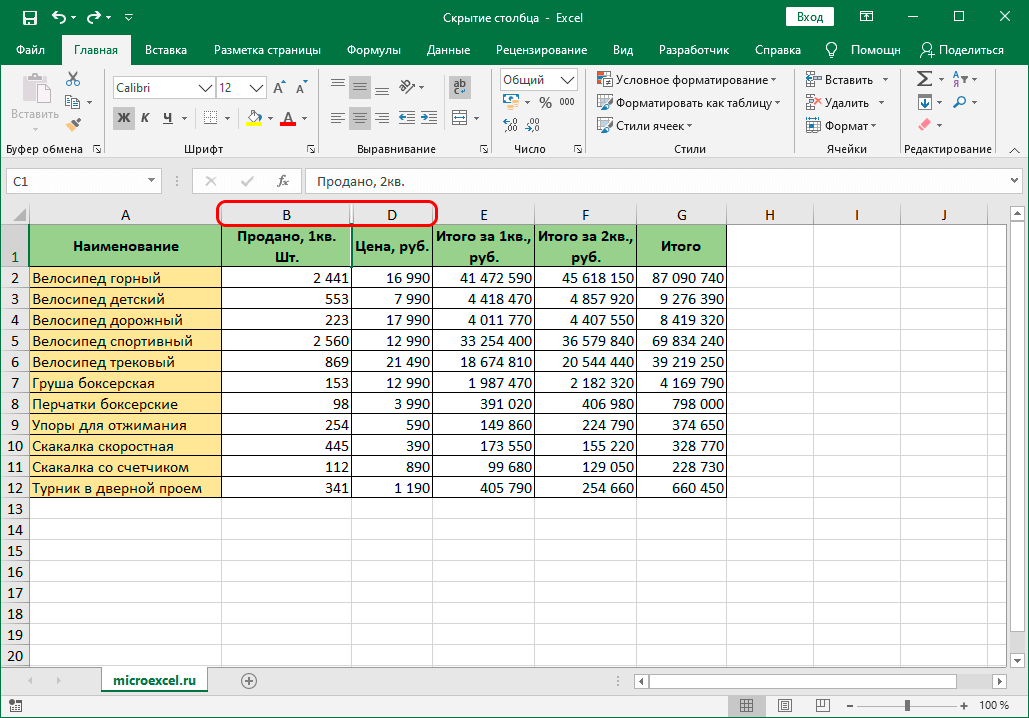
Metode 2: Menu Konteks
Metode ini adalah yang paling populer dan diminati di antara yang lainnya. Untuk mengimplementasikannya, cukup melakukan daftar tindakan berikut:
- Pertama, Anda perlu mengklik kanan pada nama kolom.
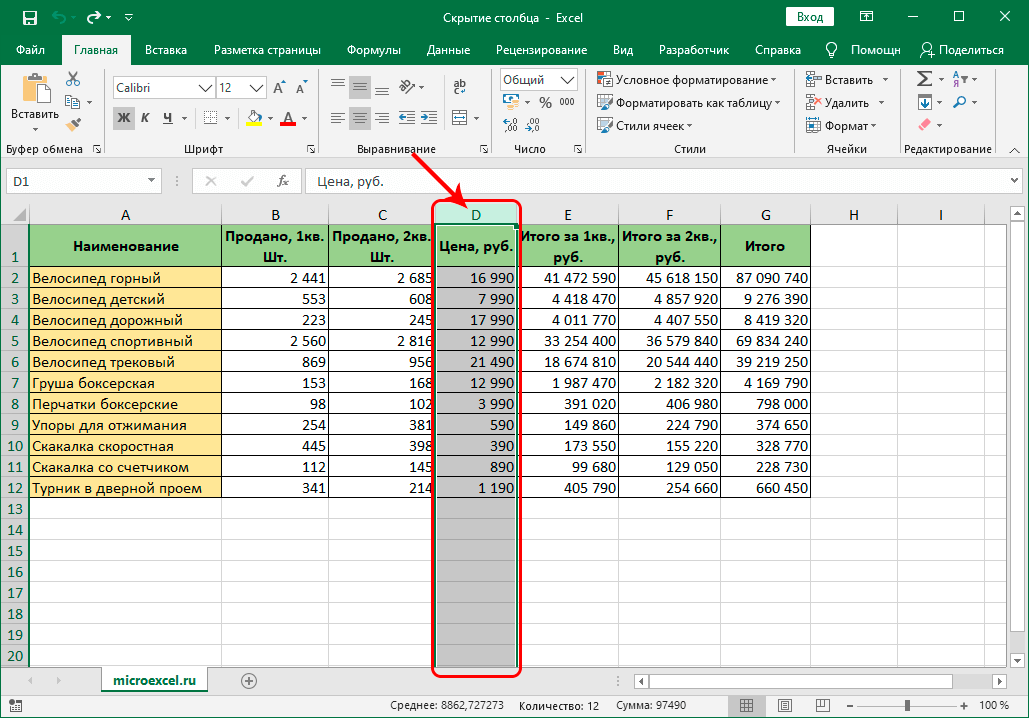
- Menu konteks akan muncul, di mana cukup untuk memilih item "Sembunyikan".
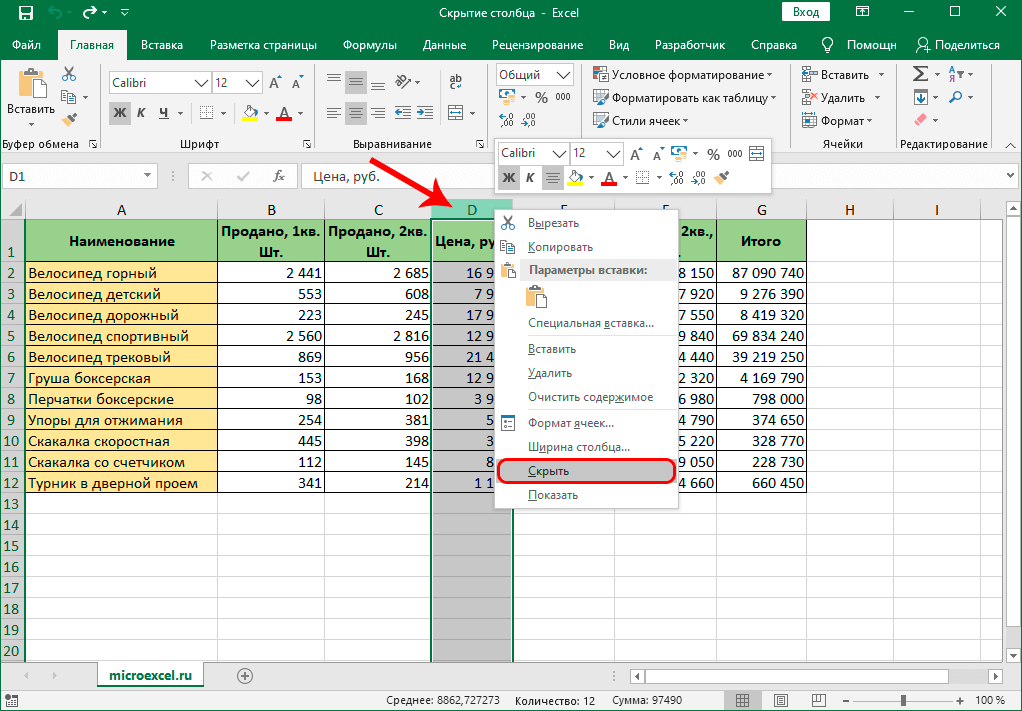
- Setelah tindakan yang dilakukan, kolom akan disembunyikan. Tetap hanya mencoba mengembalikannya ke keadaan semula, sehingga jika terjadi kesalahan, semuanya dapat dengan cepat diperbaiki.
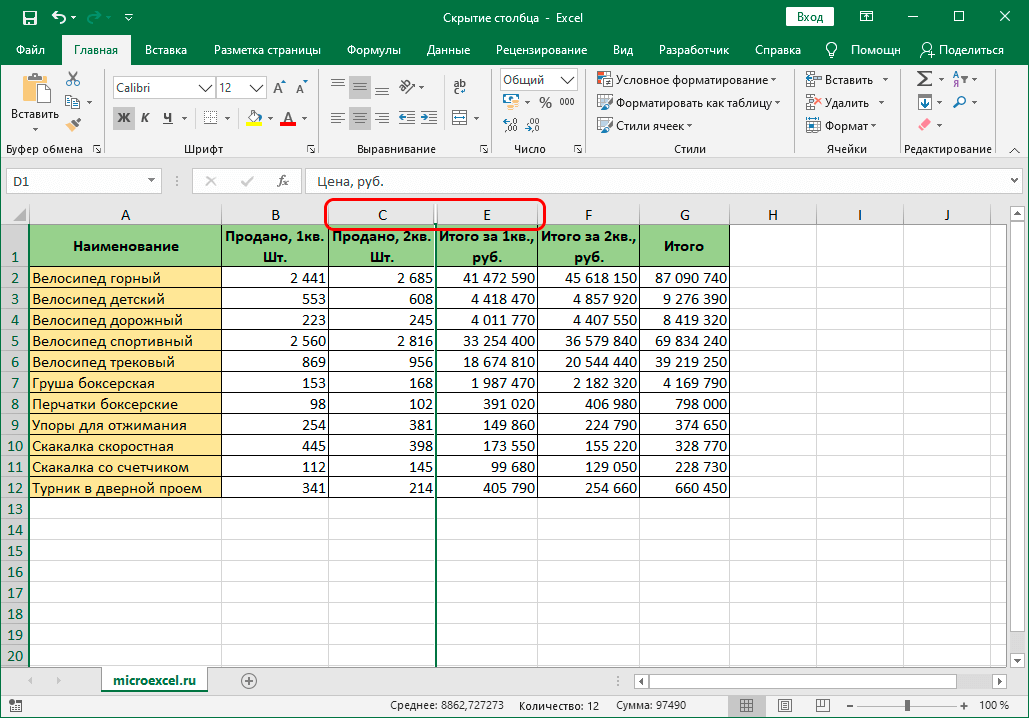
- Tidak ada yang sulit dalam hal ini, cukup memilih dua kolom di mana kolom utama kami disembunyikan. Klik kanan pada mereka dan pilih Tampilkan. Kolom tersebut kemudian akan muncul di tabel dan dapat digunakan kembali.
Berkat metode ini, dimungkinkan untuk menggunakan fungsi ini secara aktif, menghemat waktu dan tidak mengalami hambatan menyeret. Opsi ini adalah yang paling sederhana, oleh karena itu sangat diminati oleh pengguna. Fitur menarik lainnya dari metode ini adalah memungkinkan untuk menyembunyikan beberapa kolom sekaligus.. Untuk melakukan ini, cukup melakukan langkah-langkah berikut:
- Pertama, Anda perlu memilih semua kolom yang ingin Anda sembunyikan. Untuk melakukan ini, tahan "Ctrl" dan klik kiri pada semua kolom.
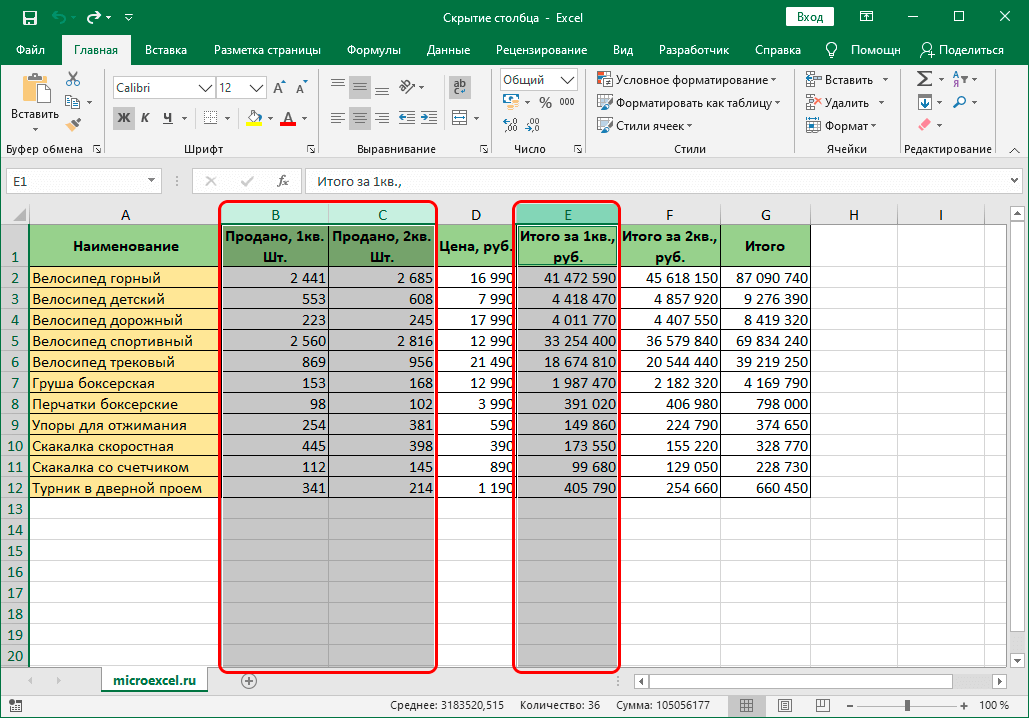
- Selanjutnya, cukup klik kanan pada kolom yang dipilih dan pilih "Sembunyikan" dari menu tarik-turun.
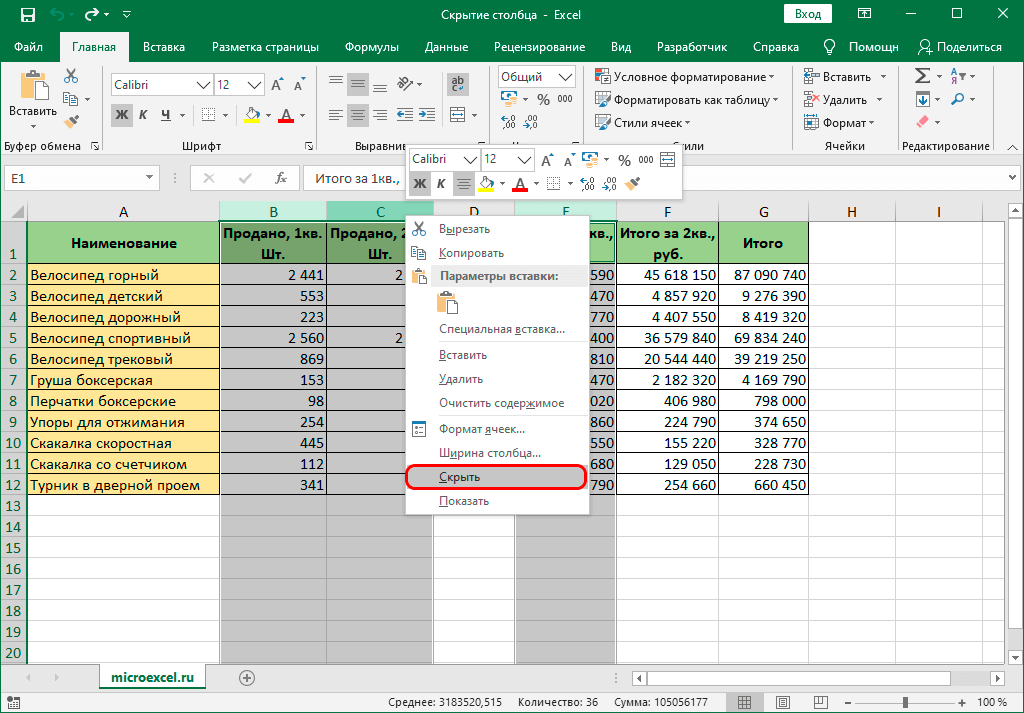
- Setelah tindakan yang dilakukan, semua kolom akan disembunyikan.
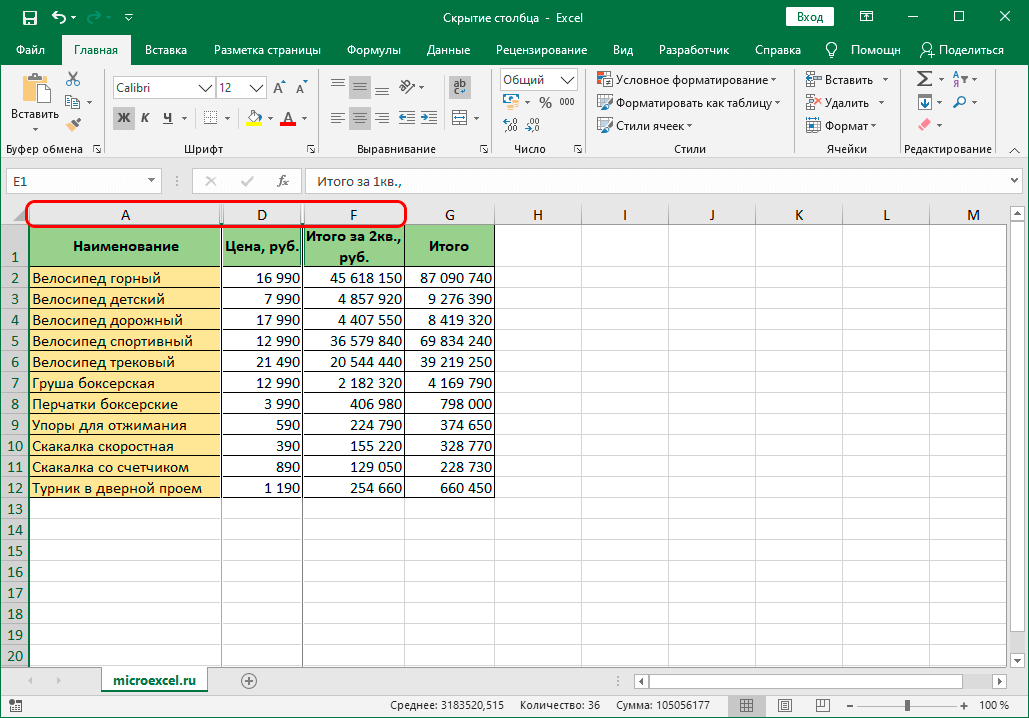
Dengan fitur ini, dimungkinkan untuk secara aktif menyembunyikan semua kolom yang tersedia, sambil menghabiskan waktu minimum. Hal utama adalah mengingat urutan semua tindakan dan berusaha untuk tidak terburu-buru, agar tidak membuat kesalahan.
Metode 3: Alat Pita
Ada cara efektif lain yang akan mencapai hasil yang diinginkan. Kali ini Anda akan menggunakan toolbar di atas. Langkah demi langkah tindakan adalah sebagai berikut:
- Langkah pertama adalah memilih sel kolom yang ingin Anda sembunyikan.
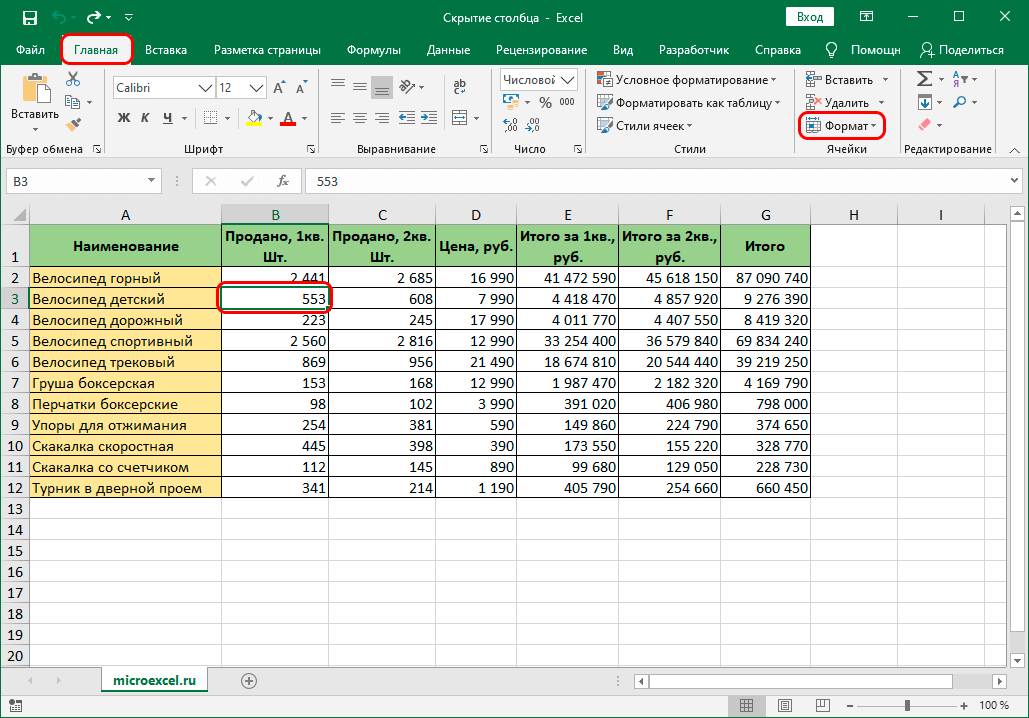
- Lalu buka bilah alat dan gunakan bagian "Beranda" untuk menavigasi ke item "Format".
- Di menu yang terbuka, pilih "Sembunyikan atau Tampilkan", lalu pilih "Sembunyikan Kolom".
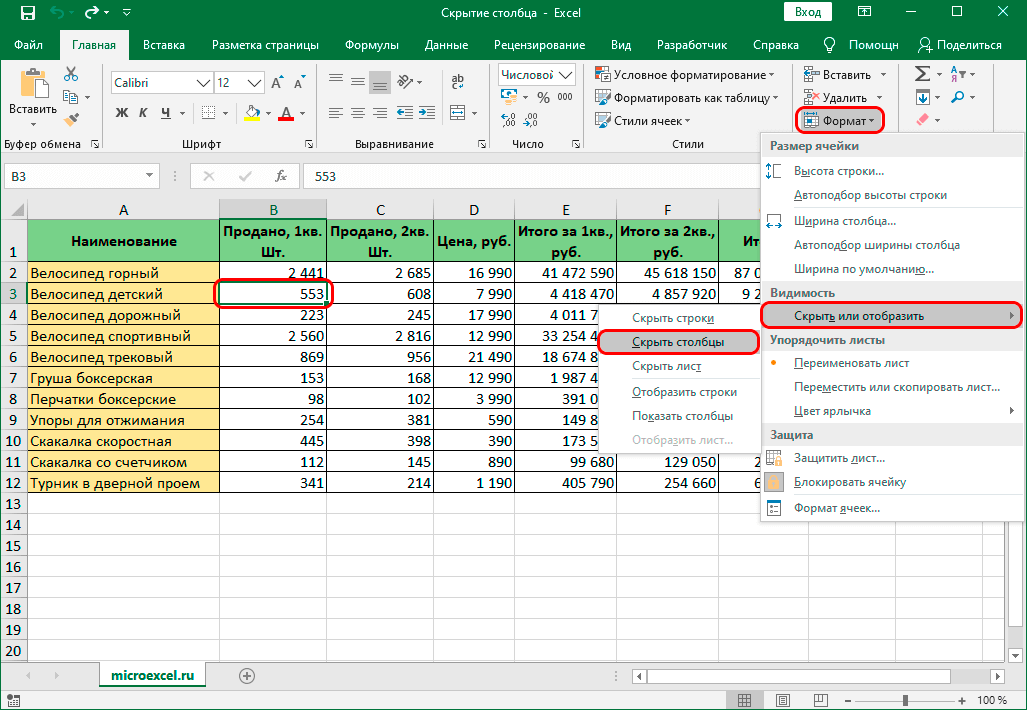
Jika semuanya dilakukan dengan benar, maka kolom akan disembunyikan dan tidak akan lagi memuat tabel. Metode ini meluas hingga menyembunyikan satu kolom, serta beberapa kolom sekaligus. Adapun sapuan terbalik mereka, instruksi terperinci untuk menerapkan tindakan ini dibahas di atas dalam materi ini, dengan menggunakannya, Anda dapat dengan mudah mengungkapkan semua kolom yang sebelumnya tersembunyi.
Kesimpulan
Sekarang Anda memiliki semua pengetahuan yang diperlukan, yang di masa depan akan memungkinkan Anda untuk secara aktif menggunakan kemampuan untuk menyembunyikan kolom yang tidak perlu, membuat tabel lebih nyaman digunakan. Masing-masing dari ketiga metode ini tidak sulit untuk digunakan dan tersedia untuk setiap pengguna prosesor spreadsheet Excel – baik pemula maupun profesional.